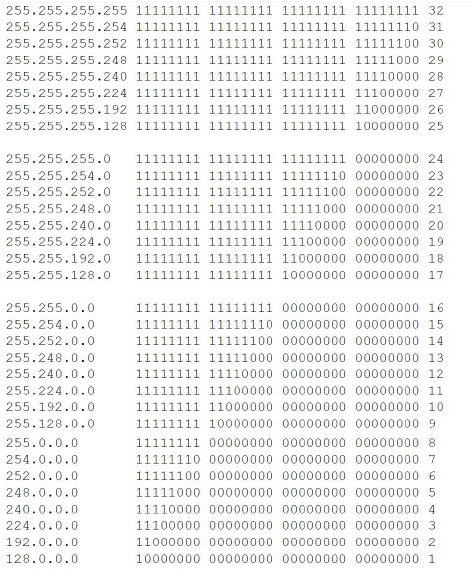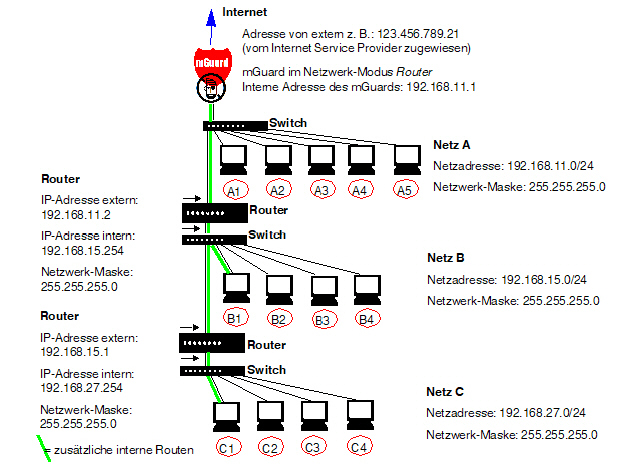2Hilfen zur Konfiguration
2.1Sichere
Verschlüsselung
Der mGuard bietet grundsätzlich die Möglichkeit,
unterschiedliche Verschlüsselungs- und Hash-Algorithmen zu verwenden.

Einige der zur Verfügung stehenden
Algorithmen sind veraltet und werden nicht mehr als sicher angesehen.
Sie sind deshalb nicht zu empfehlen. Aus Gründen der Abwärtskompatibilität
können sie jedoch weiterhin im mGuard ausgewählt und verwendet
werden. |
In den folgenden Bereichen des mGuard s
muss der Benutzer sicherstellen, dass sichere Verschlüsselungs- und Hash-Algorithmen
zur Anwendung kommen:
–IPsec
VPN-Verbindungen
–OpenVPN-Verbindungen
–Shell-Zugang
(SSH)
–Web-Zugriff
über HTTPS (TLS/SSL)
–Verschlüsselter
Zustandsabgleich von Redundanzpaaren
Die sichere Verwendung von Verschlüsselung
wird in den folgenden Kapiteln erläutert.
Weitergehende Informationen finden sich in
der Technischen Richtlinie des Bundesamtes für Sicherheit in der Informationstechnik:
„BSI TR-02102 Kryptographische Verfahren: Empfehlungen und Schlüssellängen“.
Verwendung
sicherer Verschlüsselungs- und Hash-Algorithmen
Phoenix Contact empfiehlt die Verwendung von
Verschlüsselungs- und Hash-Algorithmen entsprechend der unten stehenden
Tabelle.
Grundsätzlich gilt Folgendes: Je länger die
Schlüssellänge (in Bits) ist, die ein Verschlüsselungsalgorithmus verwendet
(angegeben durch die angefügte Zahl), desto sicherer ist er.
Verschlüsselung |
Algorithmus |
Verwendung |
|
AES-256
AES-192
AES-128 |
Empfohlen |
|
|
|
3DES
Blowfish |
Möglichst
nicht verwenden |
|
|
DES |
Nicht verwenden |
Hash/Prüfsumme |
Hash-Funktion |
Verwendung |
|
SHA-512
SHA-384
SHA-256 |
Empfohlen |
|
|
|
SHA-1 |
Möglichst
nicht verwenden |
|
MD5 |
Nicht verwenden |
Verwendung sicherer SSH-Clients
Der Aufbau verschlüsselter SSH-Verbindungen
zum mGuard wird
vom jeweils benutzten SSH-Client initiiert. Verwendet der SSH-Client veraltete
und damit unsichere Verschlüsselungsalgorithmen, werden diese vom mGuard grundsätzlich
akzeptiert.

Benutzen Sie immer aktuelle
SSH-Clients (z. B. Putty),
um die Verwendung schwacher Verschlüsselungsalgorithmen zu vermeiden. |
Verwendung sicherer Web-Browser
Der Aufbau verschlüsselter HTTPS-Verbindungen
(TLS/SSL) zum mGuard wird vom jeweils benutzten
Web-Browser initiiert. Verwendet der Web-Browser veraltete und damit unsichere
Verschlüsselungsalgorithmen, werden diese vom mGuard grundsätzlich akzeptiert.

Benutzen Sie immer aktuelle
Web-Browser, um die Verwendung schwacher Verschlüsselungsalgorithmen
zu vermeiden. |
Erstellung sicherer X.509-Zertifikate
X.509-Zertifikate werden mithilfe unterschiedlicher
Software-Tools erstellt.

Benutzen Sie immer aktuelle
Programm-Versionen der Software-Tools, um die Verwendung
schwacher Verschlüsselungsalgorithmen bei der Erstellung von X.509-Zertifikaten
zu vermeiden. Der Hash-Algorithmus MD5 sollte nicht und SHA-1
möglichst nicht verwendet werden. |

Benutzen Sie bei der Erstellung von
X.509-Zertifikaten Schlüssellängen von
mindestens 2048 Bit. |
2.2ISA 62443-4-2-konforme
Nutzung des mGuard-Geräts
Um das mGuard-Gerät in einer Umgebung zu betreiben,
die mit dem Security Level SL 2-2-3-2-3-3-3 nach ISA 62443-4-2
Draft D4E1 vom 12. Januar 2017 konform ist, müssen die im Folgenden beschriebenen
Bedingungen eingehalten werden:
1.Die
Verwendung werkseitig voreingestellter Passwörter (Default-Passwörter)
ist verboten. Dies betrifft die Benutzer root und
admin.
2.Verwenden
Sie zur Benutzerauthentifizierung einen RADIUS-Server. Dies betrifft die
Anmeldung eines Benutzers am mGuard-Gerät über die Weboberfläche oder
SSH.
Konfigurieren Sie das mGuard-Gerät so,
dass die RADIUS-Authentifizierung als einzige Methode zur Passwortprüfung
zugelassen ist (siehe „Nutze RADIUS-Authentifizierung für den
Shell-Zugang“ auf Seite 63 und „Ermögliche RADIUS-Authentifizierung“ auf
Seite 80).
3.Verwenden
Sie zur Konfiguration der mGuard-Geräte die Management-Software
mGuard device manager (mdm
/ FL MGUARD DM).
Die lokale Konfiguration der Geräte darf
ausschließlich von eindeutigen Benutzern mit der Benutzerrolle „Netadmin“ durchgeführt werden.
Die Zugriffsrechte dieser Benutzer müssen individuell so weit wie möglich
eingeschränkt werden.
Der Benutzer Netadmin wird
im mdm angelegt und dort verwaltet. Benutzen Sie den mdm, um die Rechte
des Benutzers einzuschränken (siehe mdm-Anwenderhandbuch,
erhältlich unter phoenixcontact.net/products oder
help.mguard.com).
4.Die
Verwendung von SNMP ist verboten! Eine eindeutige Benutzerkennung ist
bei diesem Protokoll nicht gegeben.
5.Verwenden
Sie zum Sichern von mGuard-Konfigurationsprofilen (Backup) ausschließlich
verschlüsselte ECS-Dateien. Die Verwendung von unverschlüsselten ECS-Dateien
oder von ATV-Konfigurationsprofilen ist verboten (siehe „Konfigurationsprofile“ auf Seite 98).
6.Konfigurieren
und verwenden Sie einen externen Syslog-Server,
der mindestens in folgenden Fällen eine Alarmierung auslöst:
–fehlgeschlagene
Anmeldung (Login) am mGuard-Gerät (über alle Schnittstellen)
–fehlgeschlagenes
Firmware-Update auf dem mGuard-Gerät aufgrund fehlerhafter Update-Dateien
7.Betreiben
Sie das mGuard-Gerät ausschließlich in einem Schaltschrank, dessen Tür
über einen Kontakt (Schalter oder Taster) mit einem Service-I/O des mGuard-Geräts
verbunden ist. Konfigurieren Sie das mGuard-Gerät so, dass bei jedem Öffnen
der Schaltschranktür eine Alarmierung (z. B. per E-Mail oder SMS) ausgelöst
wird (siehe „Trap“ auf Seite 110 und
„Verwaltung
>> Service I/O“ auf Seite 124).
2.3Geeignete
Web-Browser
Die Konfiguration des Geräts erfolgt über
eine grafische Benutzeroberfläche im Web-Browser.

Benutzen Sie immer aktuelle
Web-Browser, um die Verwendung schwacher Verschlüsselungsalgorithmen
zu vermeiden. |
Unterstützt werden aktuelle Versionen folgender
Web-Browser:
–Mozilla
Firefox
–Google
Chrome
–Microsoft
Internet Explorer
–Apple
Safari
Begrenzung von
Login-Versuchen
Bei einem Denial of Service-Angriff werden
Dienste mutwillig arbeitsunfähig gemacht. Um einen solchen Angriff zu
verhindern, ist der mGuard mit einer Drossel für verschiedene
Netzwerkanfragen ausgerüstet.
Dabei werden alle Verbindungen gezählt, die
von einer IP-Adresse mit einem bestimmten Protokoll ausgehen. Wenn eine
bestimmte Anzahl an Verbindungen ohne gültiges Login gezählt wird, dann
wird die Drossel wirksam. Die Drossel wird zurückgesetzt, wenn 30 Sekunden
lang kein ungültiger Verbindungsversuch gestartet wurde. Jeder erneute
Aufruf ohne gültiges Login von dieser IP-Adresse setzt den Timer um 30
Sekunden zurück.
Die Anzahl an gescheiterten Verbindungsversuchen
bis die Drossel wirksam wird, hängt vom Protokoll ab
–10
bei HTTPS
–6
bei SSH, SNMP, COM-Server
2.4Benutzerrollen
root |
Benutzerrolle ohne Einschränkungen |
admin |
Administrator |
netadmin |
Administrator nur für das Netzwerk
|
audit |
Auditor/Prüfer |
mobile |
Versenden von SMS |
Die vordefinierten Benutzer (root,
admin, netadmin,
audit und mobile)
besitzen unterschiedliche Berechtigungen.
–Der
Benutzer root hat einen
uneingeschränkten Zugriff auf den mGuard .
–Der
Benutzer admin hat ebenfalls
einen funktional uneingeschränkten Zugriff auf den mGuard , jedoch ist die Anzahl der gleichzeitigen
SSH-Sitzungen eingeschränkt.
–Dem
Benutzer netadmin werden
über den mGuard device manager (FL MGUARD DM) die Berechtigungen explizit
zugewiesen. Er kann auf die anderen Funktionen nur lesend zugreifen. Passwörter
und Private Keys können von ihm nicht gelesen werden.
–Der
Benutzer audit kann auf alle
Funktionen ausschließlich lesend zugreifen. Die Benutzerrolle audit kann
wie netadmin standardmäßig
nur über den mGuard device manager (FL MGUARD DM) eingeschaltet werden.
–Der
Benutzer mobile kann über
ein CGI-Script SMS-Nachrichten mit dem mGuard versenden. Weitere Funktionen
sind dem Benutzer mobile nicht
zugänglich (siehe „CGI-Interface“ auf Seite 475).
2.5Eingabehilfe
bei der Konfiguration (Systemnachrichten)
Ab der Firmware 8.0 werden geänderte oder
ungültige Einträge in der Web-Oberfläche farblich markiert.
Zusätzlich stehen Systemnachrichten zur Verfügung,
die z. B. erläutern, warum ein Eintrag ungültig ist.

Für diese Unterstützung muss die Verwendung
von JavaScript im verwendeten Web-Browser erlaubt sein. |
Bild 2-1: Beispiel
für Systemnachricht
–Geänderte Einträge werden innerhalb
der relevanten Seite und im zugehörigen Menüpunkt grün markiert,
bis die Änderungen übernommen oder rückgängig gemacht werden. Bei Tabellen
wird nur die Änderung bzw. Entfernung einer Tabellenzeile angezeigt,
nicht aber der geänderte Wert.
–Ungültige Einträge werden innerhalb
der relevanten Seite, des relevantenTabs und im zugehörigen Menüpunkt
rot markiert.
Auch wenn Sie ein Menü schließen, bleiben
die geänderten oder ungültigen Einträge gekennzeichnet.
Bei Bedarf werden systemrelevante Informationen
im oberen Bereich des Bildschirms angezeigt.
2.6Bedienung
der Web-Oberfläche
Sie können über das Menü auf der linken Seite
die gewünschte Konfiguration anklicken, z. B. „Verwaltung, Lizenzierung“.
Dann wird im Hauptfenster die Seite angezeigt.
Meistens in Form von einer oder mehrerer Registerkarten auf denen Sie
Einstellungen vornehmen können. Gliedert sich eine Seite in mehrere Registerkarten,
können Sie oben auf die Registerkartenzunge (auch Tab genannt)
klicken, um zu blättern.
Arbeiten mit Registerkarten
–Sie
können auf der betreffenden Registerkarte die gewünschten Einträge machen
(siehe auch „Arbeiten
mit sortierbaren Tabellen“ auf Seite 30).
–Wenn
sich unten rechts die Schaltfläche „Zurück“
befindet, kehren Sie durch Klicken auf diese Schaltfläche auf die
Seite zurück, von der Sie gekommen sind.
Änderung von Werten
Wenn Sie den Wert einer Variablen in der Web-Oberfläche
ändern, die Änderung jedoch noch nicht durch einen Klick auf das Icon
 Übernehmen übernehmen,
dann erscheint der Variablen-Name der geänderten Variable in Grün.
Übernehmen übernehmen,
dann erscheint der Variablen-Name der geänderten Variable in Grün.
Um das Auffinden der Änderungen zu erleichtern,
wird zusätzlich der komplette Menüpfad zur geänderten Variable ebenfalls
in Grün dargestellt: Menü >> Untermenü >> Registerkarte
>> Sektion >> Variable.
Bei Eingabe unzulässiger Werte
Wenn Sie einen unzulässigen Wert (z. B.
eine unzulässige Zahl in einer IP-Adresse) angegeben haben und auf das
Icon  Übernehmen
klicken, wird die Schrift des
betreffenden Variablen-Namens in Rot dargestellt und in der Regel eine
Fehlermeldung angezeigt.
Übernehmen
klicken, wird die Schrift des
betreffenden Variablen-Namens in Rot dargestellt und in der Regel eine
Fehlermeldung angezeigt.
Um das Auffinden des Fehlers zu erleichtern,
wird zusätzlich der komplette Menüpfad zur geänderten Variable ebenfalls
in Rot dargestellt: Menü >> Untermenü >> Registerkarte
>> Sektion >> Variable.
Eingabe eines Timeouts
Die Eingabe eines Timeouts kann auf drei Arten
erfolgen:
–in
Sekunden [ss]
–in
Minuten und Sekunden [mm:ss]
–in
Stunden, Minuten und Sekunden [hh:mm:ss]
Zur Abtrennung der drei möglichen Werte wird
jeweils ein Doppelpunkt verwendet. Wird nur ein Wert eingegeben, wird
dieser als Sekunden interpretiert, zwei Werte als Minuten und Sekunden,
drei Werte als Stunden, Minuten und Sekunden. Die Werte für Minuten und
Sekunden dürfen größer als 59 sein. Nach Übernahme der Werte werden diese
unabhängig vom Eingabeformat immer als [hh:mm:ss] angezeigt (aus 90:120
wird z. B. 1:32:00).
Globale Icons
Folgende Icons stehen auf dem Seitenkopf auf
allen Seiten zur Verfügung:
Abmelden
|
Zum Abmelden
nach einem Konfigurations-Zugriff auf den mGuard .
Führt der Benutzer kein Logout durch,
wird ein Logout automatisch durchgeführt, sobald keine Aktivität
mehr stattfindet und die durch die Konfiguration festgelegte Zeit
abgelaufen ist. Ein erneuter Zugriff kann dann nur durch erneutes
Anmelden (Login) erfolgen. |
Zurücksetzen
|
Zurücksetzen
auf die alten Werte. Wenn Sie auf einer oder mehreren
Konfigurationsseiten Werte eingetragen haben und diese noch nicht
mit Übernehmen in Kraft
gesetzt haben, können Sie mit Zurücksetzen
die geänderten Werte auf die alten Werte zurücksetzen. |
Übernehmen
|
Damit die Einstellungen vom
Gerät übernommen werden, müssen Sie auf Übernehmen
klicken.
Beachten Sie, dass bereits an
anderer Stelle vorgenommene Änderungen (grün markiert) ebenfalls
übernommen werden. |
Ablauf der
Sitzung
|
Zeigt die Zeit an, nach der
der angemeldete Benutzer von der Web-Oberfläche abgemeldet wird.
Durch einen Klick auf die Zeitanzeige, wird die Ablaufzeit auf
den konfigurierten Ausgangswert zurückgesetzt (siehe „Verwaltung >> Web-Einstellungen
>> Allgemein“ auf Seite 75). |
Online-Hilfe
|
Verweis auf die Online-Hilfe
zur installierten Firmwareversion.
Die Online-Hilfe ist nur bei bestehender
Internetverbindung und entsprechender Firewall-Einstellung erreichbar.
Nach einem Klick auf das Icon
öffnet sich das dem Inhalt der Seite entsprechende Kapitel des
mGuard -Firmwarehandbuchs
in einem neuen Tab/Fenster des Webbrowsers.
Das mGuard -Firmwarehandbuch als PDF-Version
können Sie auf den entsprechenden Produktseiten unter phoenixcontact.net/products oder
help.mguard.com
herunterladen. |
Arbeiten
mit sortierbaren Tabellen
Viele Einstellungen werden als Datensätze
gespeichert. Entsprechend werden Ihnen die einstellbaren Parameter und
deren Werte in Form von Tabellenzeilen präsentiert. Wenn mehrere Firewall-Regeln
gesetzt sind, werden diese in der Reihenfolge der Einträge von oben nach
unten abgefragt, bis eine passende Regel gefunden wird. Gegebenenfalls
ist also auf die Reihenfolge der Einträge zu achten. Durch das Verschieben
von Tabellenzeilen nach unten oder oben kann die Reihenfolge geändert
werden.
Bei
Tabellen können Sie
–Zeilen
einfügen, um einen neuen Datensatz mit Einstellungen anzulegen (z. B.
die Firewall-Einstellungen für eine bestimmte Verbindung)
–Zeilen
verschieben (d. h. umsortieren) und
–Zeilen
löschen, um den gesamten Datensatz zu löschen.
Einfügen von Zeilen
1.Klicken
Sie in der Zeile, unter der eine neue Zeile eingefügt werden soll, auf
das Icon  Neue
Zeile einfügen.
Neue
Zeile einfügen.
2.Eine
neue Zeile wird unter der ausgewählten Zeile eingefügt.
Die eingefügte Zeile erscheint in der Farbe
grün, bis die Änderung übernommen wurde.
Verschieben von Zeilen
1.Bewegen
Sie den Mauszeiger über die Zeilennummer (Seq.) der Zeile, die Sie verschieben
möchten.
Der Mauszeiger verändert sich zu einem
Kreuz  .
.
2.Klicken
Sie mit der linken Maustaste in die gewünschte Zeile und halten Sie die
Maustaste gedrückt.
Die Zeile wird aus der bestehenden Reihenfolge
gelöst.
3.Verschieben
Sie die ausgewählte Zeile mit der Maus an die gewünschte Position.
Ein Rahmen um die Ziel-Zeile zeigt an,
an welcher Stelle die Zeile eingefügt wird.
4.Lassen
Sie die Maustaste los.
5.Die
Zeilen wird an die mit einen Kasten markierten Stelle verschoben.
Löschen von Zeilen
1.Klicken
Sie in der Zeile, die Sie löschen möchten, auf das Icon  Zeile löschen.
Zeile löschen.
2.Klicken
Sie anschließend auf das Icon  Übernehmen, um die Änderung wirksam werden
zu lassen.
Übernehmen, um die Änderung wirksam werden
zu lassen.
2.7CIDR
(Classless Inter-Domain Routing)
IP-Netzmasken und CIDR sind Notationen, die
mehrere IP-Adressen zu einem Adressraum zusammenfassen. Dabei wird ein
Bereich von aufeinander folgenden Adressen als ein Netzwerk behandelt.
Um dem mGuard einen Bereich von IP-Adressen
anzugeben, z. B. bei der Konfiguration der Firewall, kann es erforderlich
sein, den Adressraum in der CIDR-Schreibweise anzugeben. Die nachfolgende
Tabelle zeigt links die IP-Netzmaske, ganz rechts die entsprechende CIDR-Schreibweise.
Beispiel: 192.168.1.0 / 255.255.255.0 entspricht
im CIDR: 192.168.1.0/24
2.8Netzwerk-Beispielskizze
Die nachfolgende Skizze zeigt, wie in einem
lokalen Netzwerk mit Subnetzen die IP-Adressen verteilt sein könnten,
welche Netzwerk-Adressen daraus resultieren und wie beim mGuard die
Angaben zusätzlicher interner Route lauten könnten.
Tabelle 2-1: Netzwerk-Beispielskizze
Netz A |
Rechner |
A1 |
A2 |
A3 |
A4 |
A5 |
IP-Adresse |
192.168.11.3 |
192.168.11.4 |
192.168.11.5 |
192.168.11.6 |
192.168.11.7 |
Netzwerk-Maske |
255.255.255.0 |
255.255.255.0 |
255.255.255.0 |
255.255.255.0 |
255.255.255.0 |
Netz
B |
Rechner |
B1 |
B2 |
B3 |
B4 |
Zusätzliche
interne Routen
Netzwerk:
192.168.15.0/24
Gateway:
192.168.11.2
Netzwerk:
192.168.27.0/24
Gateway:
192.168.11.2 |
IP-Adresse |
192.168.15.2 |
192.168.15.3 |
192.168.15.4 |
192.168.15.5 |
Netzwerk-Maske |
255.255.255.0 |
255.255.255.0 |
255.255.255.0 |
255.255.255.0 |
Netz
C |
Rechner |
C |
C2 |
C3 |
C4 |
IP-Adresse |
192.168.27.1 |
192.168.27.2 |
192.168.27.3 |
192.168.27.4 |
Netzwerk-Maske |
255.255.255.0 |
255.255.255.0 |
255.255.255.0 |
255.255.255.0 |
2.9LED-Statusanzeige
und Blinkverhalten
Mithilfe von eingebauten LED-Dioden zeigen
mGuard-Geräte verschiedene Systemzustände an. Dabei kann es sich um Status-,
Alarm- oder Fehlermeldungen handeln.
Detaillierte Informationen zu den LEDs finden
Sie im Anhang (siehe „LED-Statusanzeige und Blinkverhalten“ auf
Seite 477)







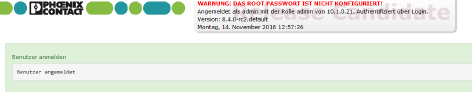







 .
.