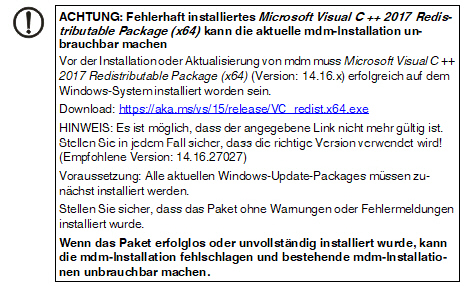
mdm 1.11.x kann nur auf unterstützten Microsoft Windows-Systemen installiert werden, wenn die notwendigen Voraussetzungen erfüllt sind (siehe Tabelle 2-1 auf Seite 12).
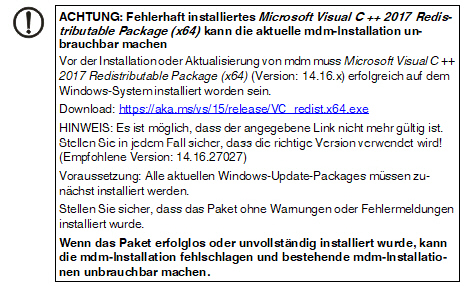
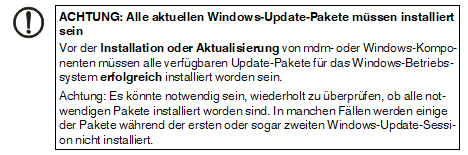
Upgrade von mdm
Sollte Ihr System die in Tabelle 2-1 und Tabelle 2-2 angegebenen System-Anforderungen nicht erfüllen, müssen von mdm Server- und -CA-Serverdatenbanken entweder Dumps erstellt und in ein neu installiertes mdm 1.11.x importiert werden, oder die installierte mdm-Version muss schrittweise auf mdm 1.11.x aktualisiert werden (siehe „mdm-Installationen auf mdm 1.11.x upgraden“ auf Seite 22).
|
mdm Client |
mdm Server |
mdm CA |
Unterstütztes Betriebssystem |
–Windows Server 2016 –Windows Server 2012 R2 –Windows Server 2008 R2 SP1 –Windows 10 (nur mdm Client) –Windows 7 (nur mdm Client) |
||
Hardware |
–mindestens 512 MB RAM –500 MB freier Festplattenspeicher –Farbmonitor mit einer Auflösung von mindestens 1280 × 1024 |
–mindestens 4 GB RAM –100 GB freier Festplattenspeicher |
–mindestens 512 MB RAM –5 GB freier Festplattenspeicher |
Software-Komponenten |
–Komponenten von Drittanbietern (PostgreSQL 10.7, Apache Webserver 2.4.38, OpenJDK 11 und OpenSSL 1.1.1b) werden über mdm 1.11.x Installer for Windows automatisch installiert. –Apache Webserver benötigt das installierte Paket Microsoft Visual C ++ 2017 Redistributable Package (x64) (Version: 14.16.x). Download: https://aka.ms/vs/15/release/VC_redist.x64.exe HINWEIS: Es ist möglich, dass der angegebene Link nicht mehr gültig ist. Stellen Sie in jedem Fall sicher, dass die richtige Version verwendet wird! (Empfohlene Version: 14.16.27027) –mdm-Clients, die auf einem anderen als dem „Serversystem“ unabhängig laufen, erfordern für die Installation die Java-Plattform OpenJDK 11). |
||
Voraussetzung |
– Wenn nicht über mdm Installer for Windows installiert: OpenJDK 11
|
–mdm nicht installiert (oder mdm ab Version 1.10.0 installiert). –PostgreSQL nicht installiert (oder durch frühere Installationen von mdm installiert). –Apache Webserver nicht installiert –(oder installiert und horcht auf anderen Port als 443), –(oder durch frühere Versionen von mdm installiert). –Microsoft Visual C ++ 2017 Redistributable Package (x64) installiert (Version: 14.16.x). |
|
mdm 1.11.x kann nur auf unterstützten Ubuntu Linux-Systemen installiert werden, wenn die notwendigen Voraussetzungen erfüllt sind (siehe Tabelle 2-2 auf Seite 13).
Upgrade von mdm
Sollte Ihr System die in Tabelle 2-1 und Tabelle 2-2 angegebenen System-Anforderungen nicht erfüllen, müssen von mdm Server- und -CA-Serverdatenbanken entweder Dumps erstellt und in ein neu installiertes mdm 1.11.x importiert werden, oder die installierte mdm-Version muss schrittweise auf mdm 1.11.x aktualisiert werden (siehe „mdm-Installationen auf mdm 1.11.x upgraden“ auf Seite 22).
Die PostgreSQL-Datenbank unterstützt das Dateisystem FAT32 nicht. In diesem Fall wird nachdrücklich empfohlen, vor der Installation von PostgreSQL das Dateisystem mit dem Befehl convert.exe zu NFTS umzuwandeln. Um weitere Informationen zum Konvertierungstool zu erhalten, geben Sie in die Kommandozeile help convert ein. |
Software und Lizenz
Weitere Informationen zum Erhalt der Software und der Lizenz erhalten Sie bei Phoenix Contact. Rufen Sie die Website phoenixcontact.net/products auf und suchen Sie nach FL MGUARD DM, wenn Sie weitere Informationen benötigen. Eine Lizenz können Sie im Webshop von PHOENIX CONTACT unter phoenixcontact.net/product/2981974 erwerben.
Wenn während der Installation keine Lizenzdatei angegeben wird, startet der mdm-Server 1.10 im Evaluierungsmodus (Evaluation License) mit einer Anzahl von zehn verwendbaren Geräten und zwei gleichzeitig angeschlossenen Clients. |
2.2mdm 1.11.x und Komponenten installieren
2.2.1mdm 1.11.x Installer for Windows
ACHTUNG: Java Runtime Environment (JRE) wird deinstalliert Ab Version mdm 1.11.0 verwendet mdm die Java-Plattform OpenJDK und nicht mehr das Java Runtime Environment (JRE). Der mdm 1.11.x Installer for Windows installiert automatisch die benötigte Version von OpenJDK und deinstalliert vorhandene Versionen des Java Runtime Environments. |
Führen Sie das Installationsprogramm als Lokaler Administrator des Windows-Systems aus. Die Installation durch einen anderen Benutzer mit (lediglich) Administratorrechten kann zu einem Fehler führen. |
Wenn Sie den mdm-Server, den Datenbankserver PostgreSQL und den mdm-CA-Server (falls zutreffend) auf einem einzigen Microsoft Windows System verwenden möchten, kann das automatische Installationsprogramm benutzt werden.
Das Installationsprogramm kann zusätzlich den Server als Pull-Server für die Konfiguration (siehe „Konfigurationen in mGuard-Geräte hochladen“ auf Seite 137) oder als Firmware-Upgrade-Server (siehe „Firmware-Upgrades mit mdm verwalten“ auf Seite 153) einrichten.
Voraussetzungen
Es gelten die folgenden Systemanforderungen und Voraussetzungen (siehe Tabelle 2-1 auf Seite 12).
Lizenzdatei installieren
Kopieren Sie die Lizenz in ein Verzeichnis Ihrer Wahl. Während der Installation werden Sie nach der Datei gefragt. Der Pfad der Lizenzdatei kann anschließend in der Datei preferences.xml konfiguriert werden (siehe „mdm-Server (Datei preferences.xml)“ auf Seite 191). Installieren Sie die Lizenzdatei vor dem Hochfahren des Servers.
Wenn während der Installation keine Lizenzdatei angegeben wird, startet der mdm-Server 1.10 im Evaluierungsmodus (Evaluation License) mit einer Anzahl von zehn verwendbaren Geräten und zwei gleichzeitig angeschlossenen Clients. Eine Lizenz können Sie im Webshop von PHOENIX CONTACT auf der Seite phoenixcontact.net/product/2981974 erwerben. |
Installation
mdm
Gehen Sie zur Installation von mdm auf einem unterstützten Microsoft Windows-System wie folgt vor:
1.Stellen Sie sicher, dass die Systemanforderungen aus Tabelle 2-1 erfüllt sind.
2.Installieren Sie das Paket Microsoft Visual C ++ 2017 Redistributable Package (x64) (Version: 14.16.27027).
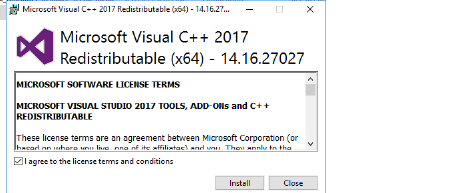
3.Führen Sie den mdm Installer for Windows als Lokaler Administrator des Windows-Systems aus.
4.Klicken Sie auf dem Startbildschirm auf die Schaltfläche Next > und akzeptieren Sie auf den folgenden Bildschirmen die Softwarelizenzen für mdm und Drittanbieter.
5.Wählen Sie ein Verzeichnis zur Installation von mdm aus. Normalerweise braucht das als Standard verwendete Zielverzeichnis nicht geändert zu werden.
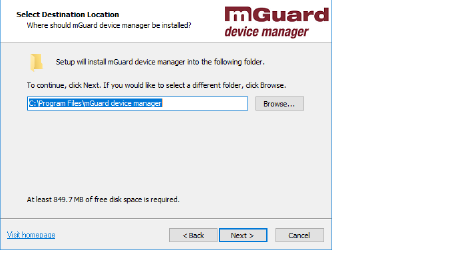
6.Wählen Sie, welche Komponenten von mdm Sie installieren möchten.
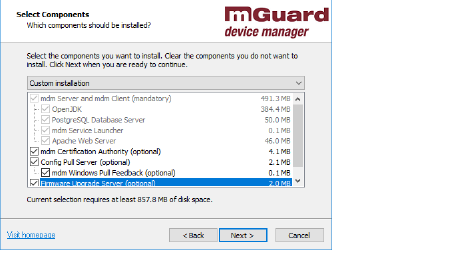
Der mdm-Server, OpenJDK, PostgreSQL Database Server, mdm Service Launcher (zur Ausführung des mdm-Servers als Service) und Apache Webserver werden immer installiert. Die mdm Certification Authority (CA) ist eine Option.
Optional kann der Apache Webserver auch als Configuration-Pull-Server und Server für Firmware-Upgrades eingerichtet werden.
Der mdm-Client steht über den Webserver anderen Hosts zur Verfügung. Voraussetzung ist, dass bei diesen Hosts eine Java-Laufzeitumgebung installiert ist. Zum Ausführen des Clients die ZIP-Datei vom Webserver herunterladen, entpacken und die Datei mdm-client-1.11.x.jar starten. |
7.Geben Sie eine Lizenzdatei für den mdm-Server an oder überspringen Sie die Installation der Lizenzdatei, um mdm im Evaluierungsmodus auszuführen.
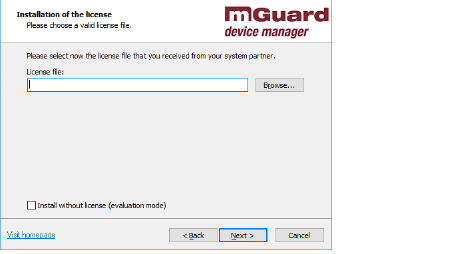
8.Das Installationsprogramm erstellt ein selbstsigniertes X.509-Zertifikat und einen passenden privaten Schlüssel zur Verwendung durch den HTTPS-Webserver. Geben Sie die für das Zertifikat zu verwendenden Attribute ein.
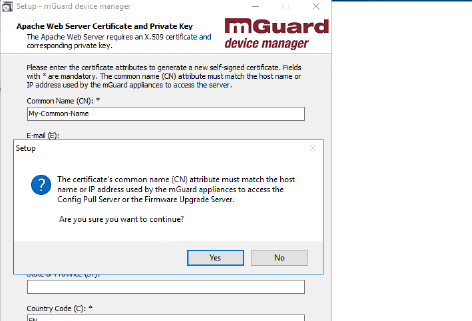
9.Der Zugriff auf die durch den Webserver geschützten Verzeichnisse kann optional mit Benutzernamen und Passwort geschützt werden. Wählen Sie, ob Sie diesen Schutz wünschen und geben Sie ggf. Benutzernamen und Passwort ein.
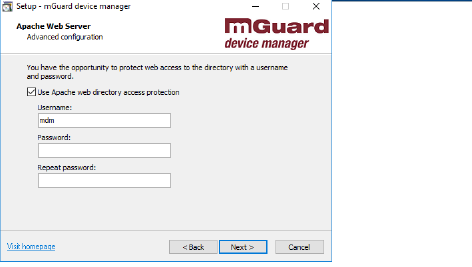
10.Folgendes gilt nur, wenn die mdm CA installiert ist: Das Installationsprogramm erstellt ein CA-Zertifikat mit passendem privaten Schlüssel. Geben Sie die für das Zertifikat zu verwendenden Attribute ein.
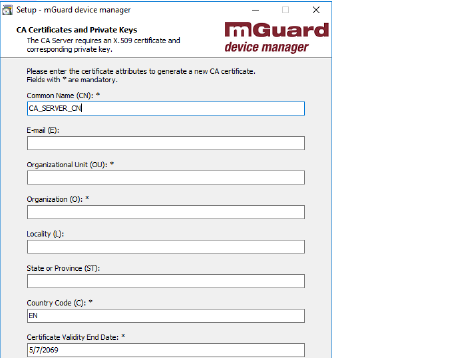
11.Das Installationsprogramm kann optional Verknüpfungen zum Startmenü hinzufügen. Wählen Sie in diesem Fall ein Verzeichnis aus, zu dem die Verknüpfungen hinzugefügt werden sollen.
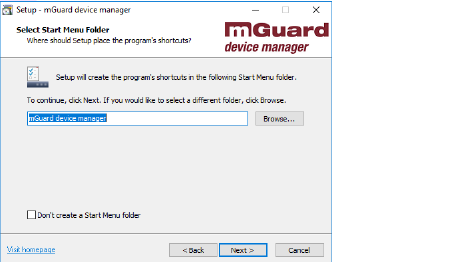
12.Klicken Sie auf die Schaltfläche Install.
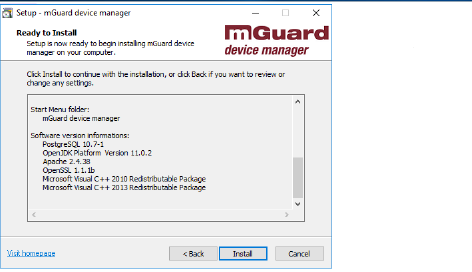
Die mdm Komponenten werden im System installiert. Die durch den Apache Webserver bedienten Orte werden in einem Bericht aufgeführt. mdm kann jetzt verwendet werden.
2.2.2Paketverwaltung von Ubuntu
Zur Installation der folgenden mdm Komponenten auf Ubuntu Linux kann die automatische Installation über die Paketverwaltung von Ubuntu und das mdm software repository genutzt werden.
Datenschutzhinweis: Der Zugriff auf den mdm-Repository-Server wird protokolliert, um die Sicherheit und Stabilität des Dienstes zu gewährleisten. Für statistische Auswertungen werden nur anonymisierte Daten gespeichert. |
Paket |
Beschreibung |
|---|---|
mdm-all-server |
Metapaket zur Installation aller mdm-Serverkomponenten. |
mdm-common |
Enthält grundlegende Komponenten, die für die Installation von mdm vorausgesetzt werden. |
mdm-server |
Enthält die Serverkomponenten von mdm. Startet als systemd -Service. |
mdm-client |
Enthält die Client-Komponenten von mdm. Startet als systemd -Service. |
mdm-ca |
Enthält die CA-Komponenten von mdm (CA-Server). |
mdm-configpull |
Richtet den Apache2-Server so ein, dass die mdm Konfiguration gezogen werden kann (siehe „Konfigurationen in mGuard-Geräte hochladen“ auf Seite 137). |
mdm-clientdownload |
Richtet den Apache2-Server so ein, dass der mdm-Client heruntergeladen werden kann. |
mdm-webbase |
Konfiguriert Apache2 für mdm und ermöglicht die Verwendung als Firmware-Server (siehe „Firmware-Upgrades mit mdm verwalten“ auf Seite 153). |
Der Datenbankserver PostgreSQL und OpenSSL werden automatisch aus den Standard-Repositories von Ubuntu installiert.
Voraussetzungen
Es gelten die folgenden Systemanforderungen und Voraussetzungen (siehe Tabelle 2-2 auf Seite 13).
Lizenzdatei installieren
Speichern Sie die Lizenzdatei unter /etc/mdm/mdm-server/mdmlic.lic. Der Pfad der Lizenzdatei kann anschließend in der Datei preferences.xml konfiguriert werden (siehe „mdm-Server (Datei preferences.xml)“ auf Seite 191). Wenn Sie keinen Pfad für die Lizenzdatei in der Datei preferences.xml angeben, geht mdm davon aus, dass sich die Lizenzdatei im gleichen Verzeichnis befindet wie der mdm-Server.
Installieren Sie die Lizenz vor der Installation des mdm-Serverpakets in /etc/mdm/mdm-server/mdmlic.lic und erstellen Sie dabei den benötigten Pfad, oder führen Sie nach Installation einer neuen Lizenz manuell einen Neustart des Servers durch.
Server-Log-Dateien analysieren
mdm-Server
Ausgabe der kompletten Log-Einträge des mdm-Servers:
journalctl -u mdm-server.service
Ausgabe der Log-Einträge des mdm-Servers seit dem letzten Neustart:
journalctl -b -u mdm-server.service
mdm-CA-Server
Ausgabe der kompletten Log-Einträge des mdm-CA-Servers:
journalctl -u mdm-ca.service
Ausgabe der Log-Einträge des mdm-CA-Servers seit dem letzten Neustart:
journalctl -b -u mdm-ca.service
Die Log-Dateien des mdm-CA-Servers werden von Ubuntu darüber hinaus in folgender Datei gespeichert: /var/log/mdm-ca.log .
Vollständige mdm-Installation
Gehen Sie zur Installation von mdm und den Komponenten auf Ubuntu (Server) 18.04 LTS mit der Paketverwaltung von Ubuntu wie folgt vor:
Sie benötigen Administrator-Rechte, um mdm und Komponenten zu installieren. |
Achten Sie darauf, dass das korrekte Repository zur Datei /etc/apt/sources.list hinzugefügt wurde. Überprüfen Sie die Integrität des bereitgestellten Schlüssels des Repositorys. |
Wird mdm 1.11.x über die Kommandozeile installiert, muss die Variable DEBIAN_FRONTEND mit dem Wert readline bei der Installation des Pakets mdm-common verwendet werden. Nur dann können die Software License Terms (SLT) angezeigt und akzeptiert werden. |
Kopieren Sie vor der Installation Ihre mdm-Lizenzdatei mdmlic.lic in das Verzeichnis /etc/mdm/mdm-server/ (Voreinstellung in preferences.xml). |
1.Laden Sie den öffentlichen Schlüssel des Repositories (pubkey.gpg) herunter:
wget http://repositories.mguard.com/pubkey.gpg
2.Überprüfen Sie den Fingerabdruck des öffentlichen Schlüssels:
gpg -finger pubke y.gpg
Der Fingerabdruck muss mit dem folgenden Fingerabdruck übereinstimmen:
AD3E B1F9 473D 5CC7 2ED4 2D4C 0571 79A3 CC0F FA55.
3.Fügen Sie den öffentlichen Schlüssel des Repositories (pubkey.gpg) zum öffentlichen GPG-Schlüsselring (trusted.gpg) hinzu:
sudo apt-key add pubkey.gpg && apt-key list
4.Fügen Sie das mdm software repository zu Ihrer Paketverwaltung hinzu:
sudo apt-add-repository „deb http://repositories.mguard.com/mdm 1.11.x/“
5.Laden Sie die Paketinformationen neu:
sudo apt update
6.Suchen Sie nach dem Term mdm, um die verfügbaren mdm-Pakete anzuzeigen:
sudo apt search mdm
7.Installieren und bestätigen Sie zunächst die Software License Terms (SLT):
sudo DEBIAN_FRONTEND=readline apt install mdm-common
8.Installieren Sie mdm und Serverkomponenten:
sudo apt install mdm-all-server
Folgen Sie den Anweisungen auf dem Bildschirm und geben Sie die erforderlichen und optionalen Parameter ein (z. B. für CA-Komponenten und Configuration-Pull-Server).
9.Installieren Sie den mdm-Client über die Paketverwaltung:
sudo apt install mdm-client
Schnelle Installation des mdm-Servers und -Clients (vollständige Installation)
wget http://repositories.mguard.com/pubkey.gpg
sudo apt-key add pubkey.gpg
sudo apt-add-repository "deb http://repositories.mguard.com/mdm 1.11.x/"
sudo apt update
sudo DEBIAN_FRONTEND=readline apt install mdm-common
sudo apt install mdm-all-server mdm-client
2.3mdm-Installationen auf mdm 1.11.x upgraden
Seit den mdm-Versionen 1.5.2 (Windows) und 1.7.0 (Windows und Ubuntu) können der mGuard device manager sowie Komponenten von mdm und Drittanbietern automatisch über den mdm Installer for Windows bzw. die Paketverwaltung von Ubuntu installiert und aktualisiert werden.
Sollte Ihr System die in Tabelle 2-1 und Tabelle 2-2 angegebenen System-Anforderungen nicht erfüllen, müssen von mdm Server- und -CA-Serverdatenbanken entweder Dumps erstellt und in ein neu installiertes mdm 1.11.x importiert werden, oder die installierte mdm-Version muss schrittweise auf mdm 1.11.x aktualisiert werden.
In den folgenden Kapiteln wird beschrieben,
–wie Sie Ihre mdm-Installation und Komponenten von Drittanbietern aktualisieren und
–wie Sie Ihre vorhandene mdm-Datenbank mittels Batch-Dateien und Shell-Skripten in Windows- und Linuxsysteme migrieren können (siehe „Batch-Dateien und Shell-Skripte verwenden“ auf Seite 39).
ACHTUNG: Sichern Sie wichtige Dateien und Datenbanken Fertigen Sie von folgenden Dateien und Datenbanken Sicherheitskopien an, um Datenverlust während des Upgrade-Prozesses von mdm zu vermeiden: –aktuelle mdm-Server- und mdm-CA-Server-Datenbanken –preferences.xml und ca-preferences.xml In diesen Dateien sind in der Regel individuelle Parameter konfiguriert, die nach erfolgtem Upgrade erneut übernommen werden sollen. –mdm-Lizenzdatei Sie benötigen die Lizenzdatei, um den mdm in vollem Umfang zu nutzen. |
ACHTUNG: Inkompatibilität von PostgreSQL-Datenbanken Das Upgrade von einer älteren Version auf mdm 1.11.x erfordert Änderungen an der unterstützenden PostgreSQL-Datenbank, die nicht rückgängig gemacht werden können. Nach Durchführung dieser Änderungen kann mit älteren Versionen nicht mehr auf die Datenbank zugegriffen werden. |
ACHTUNG: Java Runtime Environment (JRE) wird deinstalliert Ab Version mdm 1.11.x verwendet mdm die Java-Plattform OpenJDK und nicht mehr das Java Runtime Environment (JRE). Der mdm 1.11.x Installer for Windows installiert automatisch die benötigte Version von OpenJDK und deinstalliert vorhandene Versionen des Java Runtime Environments. |
Die Migration der mdm-Installationen mittels Batch-Dateien/Shell-Skripten stellt lediglich die Datenbanken wieder her, von denen Dumps erstellt und importiert wurden. Jedwede anderen Installationsdaten (z. B. Pull-Server-Zertifikat und Konfigurationsdateien) müssen von Hand in die neue Installation einkopiert werden. |
Die mitgelieferten Batch-Dateien bzw. Shell-Skripte können nur bei mdm Standardinstallationen verwendet werden (überprüfen Sie die voreingestellten Bezeichnungen in den mitgelieferten Dateien preferences.xml und ca-preferences.xml). |
Der mdm-Server (und der CA-Server) werden während der Erstellung des Datenbank-Dumps angehalten und neu gestartet. |
2.3.4Upgrade von mdm auf Microsoft Windows-Systemen
Beachten Sie die allgemeinen Hinweise in Kapitel 2.3 „mdm-Installationen auf mdm 1.11.x upgraden“ auf Seite 22. |
Upgrade auf unterstützten Windows-Systemen |
|
|---|---|
Verwenden Sie zum Upgrade von mdm 1.10.x oder späteren Versionen unter Microsoft Windows den mdm 1.11.x Installer for Windows (siehe „Installation über mdm 1.11.x Installer for Windows“ auf Seite 14) Die Deinstallation von mdm 1.10.x samt Komponenten ist nicht notwendig. Der mdm Installer for Windows erstellt automatisch Datenbank-Dumps der aktuellen mdm 1.10.x-Installation. |
|
Für das Upgrade von installierten mdm-Versionen ab 1.5.2 auf unterstützten Windows-Systemen können zwei Verfahren gewählt werden: 1.mdm Installer for Windows: Führen Sie ein Upgrade der aktuellen mdm-Installation zur nächsten Minor Version schrittweise mit dem entsprechenden mdm Installer for Windows durch, bis mdm 1.11.x installiert ist (z. B. von mdm 1.5.2 >> 1.6.2 >> 1.7.0 >> 1.8.0 >> 1.9.0 >> 1.10.x auf mdm 1.11.x) oder 2.Datenbank-Dumps: Erstellen, exportieren und importieren Sie Datenbank-Dumps der mdm- und CA-Server-Datenbanken wie nachfolgend beschrieben: –erstellen Sie einen Dump und eine Sicherheitskopie der Datenbanken –entfernen Sie die komplette mdm-Installation –installieren Sie mit dem mdm 1.11.x Installer for Windows mdm 1.11.x –importieren Sie die erstellten Datenbank-Dumps 
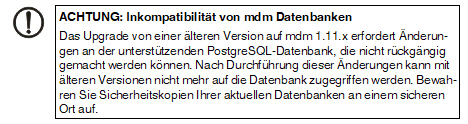
Gehen Sie zum Erstellen von Datenbank-Dumps und Sicherheitskopien wie folgt vor: ((Anpassungen aus dem How-To übernehmen!)) |
|
|
|
|
A)Erstellen Sie Datenbank-Dumps der mdm- und mdm-CA-Server-Datenbanken 1.Kopieren Sie die erforderlichen Batch-Dateien in das Windows-System, in dem mdm installiert wird. 2.Führen Sie die Batch-Datei export_mdm_server.bat (als Administrator) aus. 3.Geben
Sie einen Pfad zum Speichern des Datenbank-Dumps an 4.Geben
Sie den Pfad in das Installationsverzeichnis Ihres aktuellen mdm
an 5.Geben Sie das Passwort des Datenbankbenutzers innomms an, falls erforderlich. 6.Wenn die Erstellung des Datenbank-Dumps abgeschlossen ist, können Sie die Eingabeaufforderung durch Drücken einer beliebigen Taste schließen. 7.(Falls erforderlich) Wiederholen Sie Schritt 1 bis 6, aber führen Sie die Batch-Datei export_mdm_ca.bat aus, um einen Dump der mdm-CA-Server-Datenbank zu erstellen (Standardeinstellung: mdm_ca_server.sql, Datenbankbenutzer = mdmca). |
|
B)Erstellen Sie eine Sicherheitskopie der Datenbank-Dumps 1.Öffnen Sie das Verzeichnis, in dem die Datenbank-Dumps gespeichert sind. 2.Kopieren Sie die unter (A) erstellten Datenbank-Dumps an einen sicheren Ort (beispielsweise ein sicheres Backup-Verzeichnis auf einem anderen Server im Unternehmen). |
|
C)(Falls erforderlich) Erstellen Sie eine Sicherheitskopie der Pull-Server-Konfiguration 1.Kopieren Sie zum Erstellen einer Sicherheitskopie der Webserverkonfiguration die folgende Datei an einen sicheren Speicherort: <path to mdm installation>\apache\conf\extra\httpd-mdm.conf –Suchen Sie nach den folgenden Einträgen (Ihre Einträge können von den nachfolgend angegebenen Standardeinstellungen des mdm Installers abweichen) und notieren Sie die Aliases des Pull-Konfig-Servers: # Verzeichnis für ATV-Profile (wie in preferences.xml eingestellt). # Alias /atv/ /var/apache-data/atv/ # <Directory /var/apache-data/atv/> Alias /atv/ „C:/Program Files/mGuard device manager/apache-data/atv/“ Alias /atv „C:/Program Files/mGuard device manager/apache-data/atv/“ –Wenn Sie einen Dienst so konfiguriert haben, dass das Pull-Feedback an mdm übermittelt wird, suchen Sie auch nach den folgenden Einträgen (CustomLog) und notieren Sie diese: # Pull Config-Feedback an den mdm Server (derzeit auskommentiert). # CustomLog „| /bin/nc -u -i1 127.0.0.1 7514“ common <your feedback configuration> 2.Kopieren Sie zum Erstellen einer Sicherheitskopie des Zertifikats und der privaten Schlüssel die folgende Datei an einen sicheren Speicherort: <path to mdm installation>\apache\conf\server.crt <path to mdm installation>\apache\conf\server.key |
|
D)Deinstallieren Sie die komplette mdm-Installation vom Windows-System 1.Deinstallieren Sie die mdm-Installation entweder mit dem integrierten Deinstallationsprogramm oder mit dem Standardverfahren unter Windows (e.g. Control Panel\Programs\Programs and Features). |
|
E)Installieren Sie mdm 1.11.x und die gewünschten Komponenten mit dem mdm 1.11.x Installer for Windows. 1.Verwenden Sie den mdm 1.11.x Installer for Windows wie in Kapitel 2.2.1 beschrieben. 
|
|
F)Importieren Sie die Datenbank-Dumps (mdm-Server und mdm-CA-Server) 1.Stellen Sie die Datenbank-Dumps auf dem System zur Verfügung, auf dem mdm 1.11.x installiert ist. 2.Führen Sie die Batch-Datei import_mdm_server.bat (als Administrator) aus. 3.Geben
Sie einen Pfad zum Datenbank-Dump an 4.Geben
Sie den Pfad in das Installationsverzeichnis von mdm 1.11.x
an 5.Geben Sie das Passwort des Datenbankbenutzers innomms an, falls erforderlich. 6.Wenn der Datenbankimport abgeschlossen ist, können Sie die Eingabeaufforderung durch Drücken einer beliebigen Taste schließen. 7.(Falls erforderlich) Wiederholen Sie Schritt 1 bis 6, aber führen Sie die Batch-Datei import_mdm_ca.bat aus, um den Dump der mdm-CA-Server-Datenbank zu importieren (Standardeinstellung: mdm_ca_server.sql, Datenbankbenutzer = mdmca). 8.mdm startet automatisch neu und verbindet sich mit den importierten Datenbanken. |
|
G)(Falls erforderlich) Aktualisieren Sie das Firmwareupgrade/die Pull-Server-Konfiguration 1.Öffnen Sie den Apache HTTP Server Monitor (in der mdm-Installation enthalten) und stoppen Sie den Dienst ApacheMDM. 2.Vergleichen Sie die Konfigurationsdatei des Webservers mit der im Schritt (C) gespeicherten Sicherheitskopie: <path to mdm installation>\apache\conf\extra\httpd-mdm.conf –Vergleichen Sie die Aliases des Pull-Konfig-Servers. Ändern Sie bei einer Abweichung der früheren Einstellungen von den Standardeinstellungen des mdm Installers (nachfolgend angegeben) die Standardeinstellungen entsprechend Ihren Einstellungen (z. B. Alias /my_company_atv/): Alias /atv/ „C:/Program Files/mGuard device manager/apache-data/atv/“ Alias /atv „C:/Program Files/mGuard device manager/apache-data/atv/“ –Aktualisieren Sie die Rückmeldung der Pull-Konfiguration an den mdm-Server, sofern dies konfiguriert werden muss: # Pull Config-Feedback an den mdm Server (derzeit auskommentiert). # CustomLog „| /bin/nc -u -i1 127.0.0.1 7514“ common <your feedback configuration> 3.Kopieren Sie die in Schritt (C) angefertigten Sicherheitskopien von Zertifikat und privatem Schlüssel auf <path to mdm installation>\apache\conf\server.crt <path to mdm installation>\apache\conf\server.key 4.Öffnen
Sie den Apache HTTP Server
Monitor und starten Sie
den Dienst |
Upgrade auf nicht unterstützten Windows-Systemen |
|
|---|---|
Alle mdm-Versionen |
mdm-Versionen, die auf nicht unterstützten Windows-Systemen installiert sind, können nicht auf Version mdm 1.11.x aktualisiert werden. Um die Datenbanken dieser mdm-Versionen auf unterstützten Windows-Systemen weiterzuverwenden, müssen Sie: –Dumps und Sicherheitskopien der Datenbanken erstellen –mit dem mdm 1.11.x Installer for Windows mdm 1.11.x auf einem unterstützten System installieren –die Datenbank-Dumps importieren Gehen Sie zum Erstellen der Dumps und zum Importieren der mdm-Server-Datenbank und der mdm-CA-Server-Datenbank wie oben beschrieben vor ( „Von mdm-Versionen < 1.10.0“ auf Seite 25). |
Upgrade von Linux-Systemen |
|
|---|---|
Alle mdm-Versionen |
Um die Datenbanken von mdm-Versionen, die auf Linux-Systemen installiert sind, auf unterstützten Windows-Systemen weiterzuverwenden, müssen Sie: –Dumps und Sicherheitskopien der Datenbanken erstellen –mit dem mdm 1.11.x Installer for Windows mdm 1.11.x auf einem unterstützten System installieren –die Datenbank-Dumps importieren 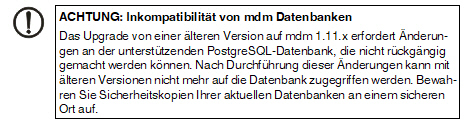
Gehen Sie wie folgt vor: |
|
|
|
A)Erstellen Sie Datenbank-Dumps der mdm- und mdm-CA-Server-Datenbanken 1.Kopieren Sie die benötigten Shell-Skript-Dateien auf das Linux-System, auf dem mdm installiert ist. 2.Führen Sie das Shell-Skript export_mdm_server_sh (als sudo) aus. 3.Geben
Sie einen Pfad zum Speichern des Datenbank-Dumps an 4.Geben Sie das Passwort des Datenbankbenutzers innomms an, falls erforderlich. 5.(Falls erforderlich) Wiederholen Sie Schritt 1 bis 4, aber führen Sie das Shell-Skript export_mdm_ca.sh aus, um einen Dump der mdm-CA-Server-Datenbank zu erstellen (Standardeinstellung: mdm_ca_server.sql, Datenbankbenutzer = mdmca). |
|
B)Erstellen Sie eine Sicherheitskopie der Datenbank-Dumps 1.Öffnen Sie das Verzeichnis, in dem die Datenbank-Dumps gespeichert sind. 2.Kopieren Sie die unter (A) erstellten Datenbank-Dumps an einen sicheren Ort (beispielsweise ein sicheres Backup-Verzeichnis auf einem anderen Server im Unternehmen). |
|
C)(Falls erforderlich) Erstellen Sie eine Sicherheitskopie der Pull-Server-Konfiguration 1.Kopieren Sie zum Erstellen einer Sicherheitskopie der Webserverkonfiguration die folgende Serverkonfiguration an einen sicheren Speicherort. Wenn Sie beispielsweise Apache 2.x nutzen, können Sie Ihre Konfigurationsdatei unter /etc/apache2/sites-available/your-server.conf speichern. –Falls Ihre Serverkonfiguration Aliases für das Verzeichnis der Pull-Konfiguration definiert, notieren Sie diese. Sie können wie folgt aussehen: Alias /atv/ „/var/www/mdm pull/“ Alias /atv „/var/www/mdm-pull/“ 2.Gehen Sie zur Erstellung einer Sicherheitskopie des Zertifikats und des privaten Schlüssels wie folgt vor: –Überprüfen Sie die Konfiguration aus Schritt (1.) (z. B. /etc/apache2/sites-available/your-server.conf) und suchen Sie nach der von Ihrem Server verwendeten Zertifizierung. Wenn Sie beispielsweise Apache 2.x nutzen, können die Einträge wie folgt aussehen: SSLCertificateFile /etc/mdm/mdm-pull-server/cert.pem SSLCertificateKeyFile /etc/mdm/mdm-pull-server/key –Kopieren Sie diese Dateien unter Verwendung der folgenden Dateinamen an einen sicheren Speicherort: <path to certificate>/server.crt <path to certificate>/server.key |
|
D)Installieren Sie mdm 1.11.x und die gewünschten Komponenten mit dem mdm 1.11.x Installer for Windows. 1.Verwenden Sie den mdm 1.11.x Installer for Windows wie in Kapitel 2.2.1 beschrieben. 
|
|
E)Importieren Sie die Datenbank-Dumps (mdm-Server und mdm-CA-Server) 1.Stellen Sie die Datenbank-Dumps auf dem System zur Verfügung, auf dem mdm 1.11.x installiert ist. 2.Führen Sie die Batch-Datei import_mdm_server.bat (als Administrator) aus. 3.Geben
Sie einen Pfad zum Datenbank-Dump an 4.Geben
Sie den Pfad in das Installationsverzeichnis von mdm 1.11.x
an 5.Geben Sie das Passwort des Datenbankbenutzers innomms an, falls erforderlich. 6.Wenn der Datenbankimport abgeschlossen ist, können Sie die Eingabeaufforderung durch Drücken einer beliebigen Taste schließen. 7.(Falls erforderlich) Wiederholen Sie Schritt 1 bis 6, aber führen Sie die Batch-Datei import_mdm_ca.bat aus, um den Dump der mdm-CA-Server-Datenbank zu importieren (Standardeinstellung: mdm_ca_server.sql, Datenbankbenutzer = mdmca). 8.mdm startet automatisch neu und verbindet sich mit den importierten Datenbanken. |
|
F)(Falls erforderlich) Aktualisieren Sie das Firmwareupgrade/die Pull-Server-Konfiguration 1.Öffnen Sie den Apache HTTP Server Monitor (in der mdm-Installation enthalten) und stoppen Sie den Dienst ApacheMDM. 2.Vergleichen Sie die Konfigurationsdatei des Webservers mit der im Schritt (C) gespeicherten Sicherheitskopie: <path to mdm installation>\apache\conf\extra\httpd-mdm.conf –Vergleichen Sie die Aliases des Pull-Konfig-Servers. Ändern Sie bei einer Abweichung der früheren Einstellungen von den Standardeinstellungen des mdm Installers (nachfolgend angegeben) die Standardeinstellungen entsprechend Ihren Einstellungen (z. B. Alias /my_company_atv/): Alias /atv/ „C:/Program Files/mGuard device manager/apache-data/atv/“ Alias /atv „C:/Program Files/mGuard device manager/apache-data/atv/“ –Aktualisieren Sie die Rückmeldung der Pull-Konfiguration an den mdm-Server, sofern dies konfiguriert werden muss: # Pull Config-Feedback an den mdm Server (derzeit auskommentiert). # CustomLog „| /bin/nc -u -i1 127.0.0.1 7514“ common <your feedback configuration> 3.Kopieren Sie die in Schritt (C) angefertigten Sicherheitskopien von Zertifikat und privatem Schlüssel auf <path to mdm installation>\apache\conf\server.crt <path to mdm installation>\apache\conf\server.key 4.Öffnen
Sie den Apache HTTP Server
Monitor und starten Sie
den Dienst |
2.3.5Upgrade von mdm auf Ubuntu Linux-Systemen
Die Version mdm 1.11.x kann nur auf Ubuntu (Server) 18.04 LTS installiert werden. Für das Upgrade einer älteren mdm-Version auf mdm 1.11.x müssen Sie zunächst Ubuntu 16.04 LTS über die Paketverwaltung auf Ubuntu 18.04 LTS upgraden. Siehe auch: – „Kurzanleitung: Ubuntu 16.04 auf 18.04 upgraden“ auf Seite 42 – „Kurzanleitung (Ubuntu): mdm 1.10.x auf 1.11.x upgraden“ auf Seite 43. |
Beachten Sie die allgemeinen Hinweise in Kapitel 2.3 „mdm-Installationen auf mdm 1.11.x upgraden“ auf Seite 22. |
Upgrade auf unterstützten und nicht unterstützten Linux-Systemen |
|
|---|---|
Von mdm-Versionen ab 1.10.0 (installiert auf Ubuntu Server 16.04 LTS) |
Um mdm-Versionen ab mdm 1.10.0, installiert auf Ubuntu Server 16.04 LTS, upzugraden, müssen Sie: –Ubuntu Server 16.04 LTS auf Ubuntu Server 18.04 LTS upgraden: Siehe „Kurzanleitung: Ubuntu 16.04 auf 18.04 upgraden“ auf Seite 42. –mdm über die Paketverwaltung von Ubuntu auf Version 1.11.x upgraden: Siehe „Kurzanleitung (Ubuntu): mdm 1.10.x auf 1.11.x upgraden“ auf Seite 43. Für weitere Informationen siehe „Minor Release-Updates“ auf Seite 45 und „Installation über die Paketverwaltung von Ubuntu“ auf Seite 19. |
Von mdm-Versionen ab 1.7.0 (installiert auf Ubuntu Server 16.04 LTS) |
Um mdm-Versionen ab mdm 1.7.0, die auf Ubuntu Server 16.04 LTS installiert sind, upzugraden, müssen Sie schrittweise vorgehen: 1.Aktualisieren Sie zunächst in mehreren Schritten die jeweils installierte mdm-Version über die Paketverwaltung von Ubuntu 16.04 LTS auf die nächstmöglich Version (mdm 1.7.x >> 1.8.x >> 1.9.x >> 1.10.x). 2.Upgraden Sie mdm 1.10.x auf mdm 1.11.x wie oben beschrieben („Von mdm-Versionen ab 1.10.0“). |
Von mdm-Versionen < 1.7.0 |
mdm-Versionen < 1.7.0 auf unterstützten und nicht unterstützten Linux-Systemen können nicht auf Version mdm 1.11.x aktualisiert werden. Um die Datenbanken diese mdm-Versionen auf unterstützten Linux-Systemen weiterzuverwenden, müssen Sie: –Dumps und Sicherheitskopien der Datenbanken erstellen –Ubuntu Server 18.04 LTS installieren –mdm 1.11.x über die Paketverwaltung von Ubuntu Server 18.04 LTS installieren –die Datenbank-Dumps importieren 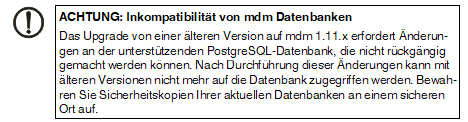
Gehen Sie wie folgt vor: |
|
|
|
A)Erstellen Sie Datenbank-Dumps der mdm- und mdm-CA-Server-Datenbanken 1.Kopieren Sie die benötigten Shell-Skript-Dateien auf das Linux-System, auf dem mdm installiert ist. 2.Führen Sie das Shell-Skript export_mdm_server_sh (als sudo) aus. 3.Geben
Sie einen Pfad zum Speichern des Datenbank-Dumps an 4.Geben Sie das Passwort des Datenbankbenutzers innomms an, falls erforderlich. 5.(Falls erforderlich) Wiederholen Sie Schritt 1 bis 4, aber führen Sie das Shell-Skript export_mdm_ca.sh aus, um einen Dump der mdm-CA-Server-Datenbank zu erstellen (Standardeinstellung: mdm_ca_server.sql, Datenbankbenutzer = mdmca). |
|
B)Erstellen Sie eine Sicherheitskopie der Datenbank-Dumps 1.Öffnen Sie das Verzeichnis, in dem die Datenbank-Dumps gespeichert sind. 2.Kopieren Sie die unter (A) erstellten Datenbank-Dumps an einen sicheren Ort (beispielsweise ein sicheres Backup-Verzeichnis auf einem anderen Server im Unternehmen). |
|
C)(Falls erforderlich) Erstellen Sie eine Sicherheitskopie der Pull-Server-Konfiguration 1.Kopieren Sie zum Erstellen einer Sicherheitskopie der Webserverkonfiguration die folgende Serverkonfiguration an einen sicheren Speicherort. Wenn Sie beispielsweise Apache 2.x nutzen, finden Sie Ihre Konfigurationsdatei möglicherweise unter: /etc/apache2/sites-available/your-server.conf . –Falls Ihre Serverkonfiguration Aliases für das Verzeichnis der Pull-Konfiguration definiert, notieren Sie diese. Sie können wie folgt aussehen: Alias /atv/ „/var/www/mdm-pull/“ Alias /atv „/var/www/mdm-pull/“ 2.Gehen Sie zur Erstellung einer Sicherheitskopie des Zertifikats und des privaten Schlüssels wie folgt vor: –Überprüfen Sie die Konfiguration aus Schritt (1.) (z. B. /etc/apache2/sites-available/your-server.conf) und suchen Sie nach der von Ihrem Server verwendeten Zertifizierung. Wenn Sie beispielsweise Apache 2.x nutzen, können die Einträge wie folgt aussehen: SSLCertificateFile /etc/mdm/mdm-pull-server/cert.pem SSLCertificateKeyFile /etc/mdm/mdm-pull-server/key –Kopieren Sie diese Dateien unter Verwendung der folgenden Dateinamen an einen sicheren Speicherort: <path to certificate>/cert.pem <path to certificate>/key |
|
D)Installieren Sie mdm 1.11.x und die gewünschten Komponenten über die Paketverwaltung von Ubuntu 1.Verwenden Sie die Ubuntu-Paketverwaltung wie in Kapitel 2.2.2 beschrieben. 
|
|
E)Importieren Sie die Datenbank-Dumps (mdm-Server und mdm-CA-Server) 1.Stellen Sie die Datenbank-Dumps auf dem System zur Verfügung, auf dem mdm 1.11.x installiert ist. 2.Führen Sie das Shell-Skript import_mdm_server_sh (als sudo) aus. 3.Geben
Sie einen Pfad zum Speicherort des Datenbank-Dumps an 4.(Falls erforderlich) Wiederholen Sie Schritt 1 bis 3, aber führen Sie das Shell-Skript import_mdm_ca.sh aus, um den Dump der mdm-CA-Server-Datenbank zu importieren (Standardeinstellung: mdm_ca_server.sql, Datenbankbenutzer = mdmca). 5.mdm startet automatisch neu und verbindet sich mit den importierten Datenbanken. |
|
F)(Falls erforderlich) Firmwareupgrade/Pull-Server-Konfiguration aktualisieren 1.Halten Sie (als sudo) den Apache Webserver an: service apache2 stop 2.Wenn durch Ihre vorherige Konfiguration Aliases für die Pull-Konfiguration definiert wurden (überprüfen Sie die in Schritt (C) erstellte Sicherheitskopie), bearbeiten Sie die Apache-Konfigurationsdatei Ihrer neuen mdm-Installation: /etc/mdm/mdm-webbase/30-configpull.conf –Fügen Sie die Aliases Ihrer vorherigen Konfiguration hinzu (ändern Sie nicht das reale Exportverzeichnis: /var/www/mdm/). Beispielsweise: Alias /atv/ „/var/www/mdm/“ Alias /atv/ „/var/www/mdm/“ 3.Kopieren Sie die in Schritt (C) angefertigten Sicherheitskopien von Zertifikat und privatem Schlüssel auf /etc/mdm/mdm-webbase/cert.pem /etc/mdm/mdm-webbase/key 4.Starten Sie (als sudo) den Apache-Webserver: service apache2 start |
Upgrade von Windows-Systemen |
|
|---|---|
Alle mdm-Versionen |
Um Datenbanken von mdm-Versionen, die auf Windows-Systemen installiert sind, auf Ubuntu Server 18.04 LTS weiterzuverwenden, müssen Sie: –Dumps und Sicherheitskopien der Datenbanken erstellen –Ubuntu Server 18.04 LTS installieren –mdm 1.11.x über die Paketverwaltung von Ubuntu Server 18.04 LTS installieren –die Datenbank-Dumps importieren 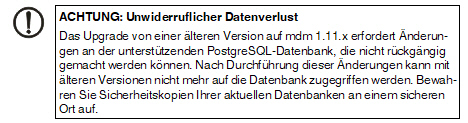
Gehen Sie wie folgt vor: |
|
|
|
A)Erstellen Sie Datenbank-Dumps der mdm- und mdm-CA-Server-Datenbanken 1.Kopieren Sie die erforderlichen Batch-Dateien in das Windows-System, in dem mdm installiert wird. 2.Führen Sie die Batch-Datei export_mdm_server.bat (als Administrator) aus. 3.Geben
Sie einen Pfad zum Speichern des Datenbank-Dumps an 4.Geben
Sie den Pfad in das Installationsverzeichnis Ihres aktuellen mdm
an 5.Geben Sie das Passwort des Datenbankbenutzers innomms an, falls erforderlich. 6.Wenn die Erstellung des Datenbank-Dumps abgeschlossen ist, können Sie die Eingabeaufforderung durch Drücken einer beliebigen Taste schließen. 7.(Falls erforderlich) Wiederholen Sie Schritt 1 bis 6, aber führen Sie die Batch-Datei export_mdm_ca.bat aus, um einen Dump der mdm-CA-Server-Datenbank zu erstellen (Standardeinstellung: mdm_ca_server.sql, Datenbankbenutzer = mdmca). |
|
B)Erstellen Sie eine Sicherheitskopie der Datenbank-Dumps 1.Öffnen Sie das Verzeichnis, in dem die Datenbank-Dumps gespeichert sind. 2.Kopieren Sie die unter (A) erstellten Datenbank-Dumps an einen sicheren Ort (beispielsweise ein sicheres Backup-Verzeichnis auf einem anderen Server im Unternehmen). |
|
C)(Falls erforderlich) Erstellen Sie eine Sicherheitskopie der Pull-Server-Konfiguration 1.Kopieren Sie zum Erstellen einer Sicherheitskopie der Webserverkonfiguration die folgende Datei an einen sicheren Speicherort: <path to mdm installation>\apache\conf\extra\httpd-mdm.conf –Suchen Sie nach den folgenden Einträgen (Ihre Einträge können von den nachfolgend angegebenen Standardeinstellungen des mdm Installers abweichen) und notieren Sie die Aliases des Pull-Konfig-Servers: # Verzeichnis für ATV-Profile (wie in preferences.xml eingestellt). # Alias /atv/ /var/apache-data/atv/ # <Directory /var/apache-data/atv/> Alias /atv/ „C:/Program Files/mGuard device manager/apache-data/atv/“ Alias /atv „C:/Program Files/mGuard device manager/apache-data/atv/“ 2.Kopieren Sie zum Erstellen einer Sicherheitskopie des Zertifikats und der privaten Schlüssel die folgende Datei an einen sicheren Speicherort: <path to mdm installation>\apache\conf\server.crt <path to mdm installation>\apache\conf\server.key |
|
D)Installieren Sie mdm 1.11.x und die gewünschten Komponenten über die Paketverwaltung von Ubuntu 1.Verwenden Sie die Ubuntu-Paketverwaltung wie in Kapitel 2.2.2 beschrieben. 
|
|
E)Importieren Sie die Datenbank-Dumps (mdm-Server und mdm-CA-Server) 1.Stellen Sie die Datenbank-Dumps auf dem System zur Verfügung, auf dem mdm 1.11.x installiert ist. 2.Führen Sie das Shell-Skript import_mdm_server_sh (als sudo) aus. 3.Geben
Sie einen Pfad zum Speicherort des Datenbank-Dumps an 4.(Falls erforderlich) Wiederholen Sie Schritt 1 bis 3, aber führen Sie das Shell-Skript import_mdm_ca.sh aus, um den Dump der mdm-CA-Server-Datenbank zu importieren (Standardeinstellung: mdm_ca_server.sql, Datenbankbenutzer = mdmca). 5.mdm startet automatisch neu und verbindet sich mit den importierten Datenbanken. |
|
F)(Falls erforderlich) Firmwareupgrade/Pull-Server-Konfiguration aktualisieren 1.Halten Sie (als sudo) den Apache-Webserver an: service apache2 stop 2.Wenn durch Ihre vorherige Konfiguration Aliases für die Pull-Konfiguration definiert wurden (überprüfen Sie die in Schritt (C) erstellte Sicherheitskopie), bearbeiten Sie die Apache-Konfigurationsdatei Ihrer neuen mdm-Installation: /etc/mdm/mdm-webbase/30-configpull.conf –Fügen Sie die Aliases Ihrer vorherigen Konfiguration hinzu (ändern Sie nicht das reale Exportverzeichnis: /var/www/mdm/). Beispielsweise: Alias /atv/ „/var/www/mdm/“ Alias /atv/ „/var/www/mdm/“ 3.Kopieren Sie die in Schritt (C) angefertigten Sicherheitskopien von Zertifikat und privatem Schlüssel auf /etc/mdm/mdm-webbase/cert.pem /etc/mdm/mdm-webbase/key 4.Starten Sie (als sudo) den Apache-Webserver: service apache2 start |
2.3.6Batch-Dateien und Shell-Skripte verwenden
Ein Dump und ein Import der Datenbanken kann mithilfe der von Phoenix Contact erstellten Batch-Dateien (Windows) und Shell-Skripten (Linux) ausgeführt werden, die über den PHOENIX CONTACT Webshop (phoenixcontact. net/produkt/2981974) erhältlich sind.
Die Migration der mdm-Installationen mittels Batch-Dateien/Shell-Skripten stellt lediglich die Datenbanken wieder her, von denen Dumps erstellt und importiert wurden. Jedwede anderen Installationsdaten (z. B. Pull-Server-Zertifikat und Konfigurationsdateien) müssen von Hand in die neue Installation einkopiert werden. |
Die mitgelieferten Batch-Dateien bzw. Shell-Skripte können nur bei mdm Standardinstallationen verwendet werden (überprüfen Sie die voreingestellten Bezeichnungen der Datenbanken, Schnittstellen und Benutzernamen in den mitgelieferten Dateien preferences.xml und ca-preferences.xml). |
Wenn mdm 1.11.x über den mdm 1.11.x Installer für Windows oder die Paketverwaltung von Ubuntu erfolgreich installiert wurde, wurden die Batch-Dateien/Shell-Skripte automatisch in folgenden Systemordnern installiert:
Microsoft Windows
mdm-Server und CA-Server: <Pfad zur mdm-Installation>\data\db_migration\
Ubuntu Linux
mdm-Server: /usr/share/mdm-server/db_migration/
mdm-CA-Server: /usr/share/mdm-ca/db_migration/
Name |
Beschreibung |
|---|---|
export_mdm_server.bat |
Windows Batch-Datei zur Erstellung eines Dumps der mdm-Server-Datenbank |
export_mdm_ca.bat |
Windows Batch-Datei zur Erstellung eines Dumps der mdm-CA-Server-Datenbank |
import_mdm_server.bat |
Windows Batch-Datei zum Import des erzeugten Dumps der mdm-Server-Datenbank |
import_mdm_ca.bat |
Windows Batch-Datei zum Import des erzeugten Dumps der mdm-CA-Server-Datenbank |
Name |
Beschreibung |
|---|---|
export_mdm_server.sh |
Linux-Shell-Skript zur Erstellung eines Dumps der mdm-Server-Datenbank |
export_mdm_ca.sh |
Linux-Shell-Skript zur Erstellung eines Dumps der mdm-CA-Server-Datenbank |
import_mdm_server.sh |
Linux-Shell-Skript zum Import des erzeugten Dumps der mdm-Server-Datenbank |
import_mdm_ca.sh |
Linux-Shell-Skript zum Import des erzeugten Dumps der mdm-CA-Server-Datenbank |
1.CA-Datenbankmigration mittels gleicher CA-Zertifikatattribute
Problemstellung
Wenn die mdm CA-Datenbankmigration (mittels der mitgelieferten Skripte für Datenbankex- und -import) in eine neu installierte mdm-Version 1.11.x unter Windows
–von einem anderen Betriebssystem oder
–von einer installierten mdm-Version < 1.10.0
unter Verwendung derselben CA-Zertifikatattribute in der neuen mdm 1.11.x-Installation durchgeführt wird, kann der mdm CA-Server nicht hochgefahren werden.
Lösung
Stellen Sie während der Installation von mdm 1.11.x nicht alle CA-Zertifikatattribute zur Verfügung, die mit den Attributen früherer Installation identisch sind (fügen Sie Common Name beispielsweise ein Suffix hinzu).
2.Verzeichnisstruktur und Passwortschutz des HTTP-Servers in Ubuntu und Windows verschieden
Problemstellung
Der mdm Installer for Windows und die Paketverwaltung von Ubuntu erstellen für den HTTP-Server unterschiedliche Verzeichnisstrukturen:
–Unter Windows ist der Zugriff auf den Server durch ein Passwort geschützt und es werden die Verzeichnisse „atv“, „crl“ und „fw“ verwendet, wobei „fw“ als Root-Verzeichnis definiert ist.
–Unter Ubuntu ist der Zugriff auf den Server nicht passwortgeschützt und das Root-Verzeichnis des Servers wird zum Speichern von Pull-Konfigurationsdateien, Firmware-Upgradepaketen und CRL-Dateien verwendet.
Lösung
Gehen Sie wie folgt vor, um den Zugriff unter Ubuntu durch ein Passwort zu schützen:
a)Bearbeiten Sie die Datei „/var/www/mdm/.htaccess“, heben Sie die Auskommentierung der vorhandenen Zeilen auf und bearbeiten Sie diese:
AuthType Basic
AuthName "username"
AuthUserFile /etc/mdm/mdm-webbase/.htpasswd
Require valid-user
Setzen Sie unter „username“ den Benutzernamen ein, für den Sie den Zugriff gestatten wollen.
b)Erstellen Sie in der Datei „/etc/mdm/mdmwebbase/.htpasswd“ mit dem Apache-Tool „htpasswd“ (als sudo) das gewünschte Benutzerpasswort:
sudo htpasswd -c /etc/mdm/mdm-webbase/.htpasswd username
Setzen Sie unter „username“ den Benutzernamen ein, für den Sie den Zugriff gestatten wollen. Sie werden zur Eingabe des gewünschten Passworts aufgefordert.
Gehen Sie wie folgt vor, um unter Ubuntu und Windows die gleiche Verzeichnisstruktur zu nutzen:
a)Bearbeiten Sie die Datei „/etc/apache2/sites-available/mdm-webbase-ssl.conf“:
Definieren Sie die Aliases „atv“ und „crl“. Beispielsweise:
Alias „/atv/“ „/var/www/mdm/“
Alias „/atv“ „/var/www/mdm/“
Alias „/crl/“ „/etc/mdm/security/crl/“
Alias „/crl“ „/etc/mdm/security/crl/“
<Directory /etc/mdm/security/crl/>
Options +Indexes -FollowSymLinks +Multiviews
AllowOverride All
Require all granted
</Directory>
Dadurch wird die tatsächliche Verzeichnisstruktur
im System nicht verändert, aber bereits konfigurierte mGuard s,
die die Verzeichnisse atv und
crl erwarten, können damit Pull-Konfigurationen
und CRL-Dateien erfolgreich herunterladen. |
2.4Kurzanleitung: Ubuntu 16.04 auf 18.04 upgraden
Version mdm 1.11.x kann nur auf Ubuntu (Server) 18.04 LTS installiert werden.
ACHTUNG: Datenverlust durch Aktualisierung Führen Sie vor dem Upgrade eine Datensicherung durch. |
Sichern Sie die mdm- und CA-Server-Datenbanken der aktuellen mdm-Installation
1.Kopieren Sie die benötigten Shell-Skript-Dateien auf das Linux-System, auf dem mdm installiert ist.
2.Führen Sie das Shell-Skript export_mdm_server_sh (mit Administratorrechten) aus.
3.Geben
Sie einen Pfad zum Speichern des Datenbank-Dumps an
(Standardeinstellung: /tmp/mdm-server.sql).
4.Geben Sie das Passwort des Datenbankbenutzers innomms an, falls erforderlich.
5.(Falls erforderlich) Wiederholen Sie Schritt 1 bis 4, aber führen Sie das Shell-Skript export_mdm_ca.sh aus, um einen Dump der mdm-CA-Server-Datenbank zu erstellen (Standardeinstellung: mdm_ca_server.sql, Datenbankbenutzer = mdmca).
6.Kopieren Sie die erstellten Datenbank-Dumps an einen sicheren Ort (beispielsweise ein sicheres Backup-Verzeichnis auf einem anderen Server im Unternehmen).
Führen Sie ein Upgrade von Ubuntu 16.04 auf Ubuntu 18.04 LTS durch
1.Laden Sie die Paketinformationen neu:
sudo apt update
2.Aktualisierten Sie die unter Ubuntu 16.04 LTS installierten Pakete:
sudo apt upgrade
3.Starten Sie das Upgrade auf Ubuntu 18.04 LTS:
sudo do-release-upgrade
4.Folgen Sie den Anweisungen auf dem Bildschirm oder drücken Sie gegebenenfalls die Enter-Taste, um das Upgrade fortzusetzen.
2.5Kurzanleitung (Ubuntu): mdm 1.10.x auf 1.11.x upgraden
Aktualisieren Sie Ihre mdm-Installation erst dann, wenn das Upgrade von Ubuntu 16.04 LTS auf Ubuntu 18.04 LTS vollständig und erfolgreich abgeschlossen wurde (siehe „Kurzanleitung: Ubuntu 16.04 auf 18.04 upgraden“ auf Seite 42). |
Wird mdm 1.11.x über die Kommandozeile aktualisiert, muss die Variable DEBIAN_FRONTEND mit dem Wert readline verwendet werden. Nur dann können die Software License Terms (SLT) angezeigt und akzeptiert werden. |
1.Ändern Sie mit einem Text-Editor das mdm software repository in Ubuntus /etc/apt/sources.list von 1.10.x/ auf 1.11.x/:
sudo nano /etc/apt/sources.list
2.Alternativ können Sie das mdm software repository der Version 1.11.x auch mit folgendem Befehl zu Ihrer Paketverwaltung hinzufügen:
sudo apt-add-repository „deb http://repositories.mguard.com/mdm 1.11.x/“
3.Laden Sie die Paketinformationen neu:
sudo apt update
4.Starten Sie das Upgrade auf mdm 1.11.x:
sudo DEBIAN_FRONTEND=readline apt upgrade
5.Bestätigen Sie die Software License Terms (SLT).
2.6PostgreSQL-Datenbanken (Cluster) updaten
((Es muss geklärt werden, ob und wie umfangreich diese Information ausfallen soll! Sie könnte auch in Kurzform an anderer Stelle aufgeführt werden.))
Nach einem Upgrade von Ubuntu 16.04 LTS auf Ubuntu 18.04 LTS bleibt zunächst die Version PostgreSQL 9.5 auf dem System installiert. Erst mit einem Upgrade der installierten mdm-Version auf mdm 1.11.x wird PostgreSQL 10 installiert.
Die mit früheren mdm-Versionen erstellten mdm-Server- und CA-Server-Datenbanken wurden mit der PostgreSQL 9.5 erstellt. Dies stellt allerdings kein Problem dar, da PostgreSQL 10 abwärtskompatibel ist und mit älteren Versionen erstellte Datenbanken unterstützt.
Eine Anpassung der bestehenden mdm-Server- und CA-Server-Datenbanken ist daher für den Betrieb von mdm 1.11.x nicht erforderlich!
2.7mdm 1.11.x auf nachfolgende Versionen upgraden
2.7.1Microsoft Windows (mdm und Komponenten)
Minor Release- und Patch Release-Updates
Minor Release-Updates von mdm 1.11.x auf die nächste Minor-Version (1.12.0) und Patch Release-Updates (z. B. mdm 1.11.0 auf 1.11.1) können üblicherweise über den mdm Installer for Windows installiert werden, der Bestandteil der jeweiligen Version ist (siehe entsprechende Release Notes).
mdm Komponenten von Drittanbietern
Upgrades für Komponenten von Drittanbietern erfolgen über den mdm Installer for Windows während der Minor Release- und Patch Release-Updates.
2.7.2Ubuntu Linux (mdm und Komponenten)
Minor Release-Updates von mdm 1.11.0 auf die nächste Minor-Version (1.12.0) können üblicherweise über die Paketverwaltung von Ubuntu automatisch installiert werden. In diesem Fall muss der Release-Name (release_name) des Minor Releases von mdm in der Datei sources.list angepasst werden (siehe entsprechende Release Notes).
Patch Release-Updates
Patch Release-Updates (z. B. mdm 1.11.0 auf 1.11.1) können automatisch über die Paketverwaltung installiert werden, ohne dass die Datei sources.list geändert werden muss.
Komponenten von Drittanbietern für mdm
Upgrades von Komponenten von Drittanbietern für mdm können über die Paketverwaltung von Ubuntu durchgeführt werden.
2.8mdm 1.11.x und Komponenten deinstallieren
mdm 1.11.x und die zugehörigen Komponenten können über die mitgelieferten Deinstallationsprogramme (bspw. Control Panel\Programs\Programs and Features) oder die Paketverwaltung von Ubuntu deinstalliert werden.