
Some of the algorithms available are dated and are no longer regarded as reliable. This is why they are not to be recommended. Due to downwards compatibility, they can continue to be selected and used in mGuard .
The mGuard generally offers the option to use different encryption and hash algorithms.
Some of the algorithms available are dated and are no longer regarded as reliable. This is why they are not to be recommended. Due to downwards compatibility, they can continue to be selected and used in mGuard . |
In the following areas of the mGuard , the user must ensure that secure encryption and hash algorithms are used:
–IPsec VPN connections
–OpenVPN connections
–Shell Access (SSH)
–HTTPS Web Access (TLS/SSL)
–Encrypted State Synchronization of redundancy pairs (up to 8.7.1)
The secure use of encryption is explained in the following sections.
Further information can for example be found in the technical directive of the Federal office for information security: “BSI TR-02102 Cryptographic procedure: recommendations and key lengths”.
Using secure encryption and hash algorithms
Phoenix Contact recommends using encryption and hash algorithms according to the following table.
The following generally applies: the longer the key length (in bits), which is used in the encryption algorithm (specified by the appended number), the more secure it is.
Encryption |
Algorithm |
Use |
|
AES-256 AES-192 AES-128 |
Recommended |
|
||
|
||
|
3DES Blowfish |
Do not use, if possible |
|
||
|
DES |
Do not use |
Hash/checksum |
Hash function |
Use |
|
SHA-512 SHA-384 SHA-256 |
Recommended |
|
||
|
||
|
SHA-1 |
Do not use, if possible |
|
MD5 |
Do not use |
Use of secure SSH clients
Establishing encrypted SSH connections to the mGuard is initiated by the SSH client used. If the SSH client uses dated and thus insecure encryption algorithms, these are generally accepted by the mGuard .
Always use Current SSH clients (e.g. putty), to avoid use of weak encryption algorithms. |
Use of secure web browsers
Establishing encrypted HTTPS connections (TLS/SSL) to the mGuard is initiated by the web browser used. If the web browser uses dated and thus insecure encryption algorithms, these are generally accepted by the mGuard .
Always use Current web browsers to avoid use of weak encryption algorithms. |
Creation of secure X.509 certificates
X.509 certificates are generated using various software tools.
Always use Current program versions of the software tools to avoid use of weak encryption algorithms when creating X.509 certificates. The MD5 hash algorithm should not be used and SHA-1 not used as far as possible. |
When creating X.509 certificates, use key lengths of at least 2048 bits. |
Use of X.509 certificates instead of Pre-Shared Keys (PSK)
Pre-shared key (PSK) authentication in VPN connections is considered insecure and should no longer be used. For security reasons, use X.509 certificates for authentication.
The device is configured via a graphic user interface in the web browser.
Always use Current web browsers to avoid use of weak encryption algorithms. |
Current versions of the following web browsers are supported:
–Mozilla Firefox
–Google Chrome
–Microsoft Edge
Limitation of login attempts
In the event of a Denial of Service attack, services are intentionally made unable to function. To prevent this type of attack, the mGuard is provided with a throttle for different network requests.
This feature is used to count all the connections going out from one IP address and using a specific protocol. When a certain number of connection attempts is counted, the throttle becomes effective. The throttle is reset if there are no further connection attempts for 30 seconds.
The number of connection attempts that lead to activation of the throttle depends on the protocol used:
–32 when using HTTPS
–6 when using SSH, SNMP
root |
User role without restrictions |
admin |
Administrator |
netadmin |
Administrator for the network only |
audit |
Auditor/tester |
mobile |
Sending text messages |
The predefined users (root, admin, netadmin, audit, and mobile) have different permissions.
–The root user has unrestricted access to the mGuard .
–The admin user also has unrestricted functional access to the mGuard , however the number of simultaneous SSH sessions is limited.
–Permissions are explicitly assigned to the netadmin user via the mGuard device manager (FL MGUARD DM) . This user only has read access to the other functions. Passwords and private keys cannot be read by this user.
–The audit user only has read access to all functions. By default, the audit user role can only be activated via the mGuard device manager (FL MGUARD DM) , in the same way as netadmin.
–The mobile user can send text messages with the mGuard using a CGI script. Further functions cannot be accessed by the mobile user (see "CGI interface" on page 455).
2.4Input help during configuration (system messages)
With firmware 8.0 or later, modified or invalid entries are highlighted in color on the web interface.
System messages which explain why an entry is invalid, for example, are also displayed.
In order to support this, JavaScript must be enabled in the web browser used. |
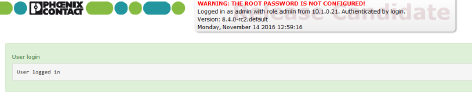
Figure 2-1 Example system message
–Modified entries are highlighted in green on the relevant page and in the associated menu item until the changes are applied or reset. In the case of tables, it is only indicated that a table row has been modified or removed; the modified value is not indicated.
–Invalid entries are highlighted in red on the relevant page and tab and in the associated menu item.
The modified or invalid entries remain highlighted even when you close a menu.
When necessary, information relating to the system is displayed at the top of the screen.
You can click on the desired configuration via the menu on the left-hand side, e.g., “Management, Licensing”.
The page is then displayed in the main window – usually in the form of one or more tab pages – where settings can be made. If the page is organized into several tab pages, you can switch between them using the tabs at the top.
Working with tab pages
–You can make the desired entries on the corresponding tab page (see also "Working with sortable tables" on page 25).
–You can return to the previously accessed page by clicking on the “Back” button located at the bottom right of the page, if available.
Modifying values
If you modify the value of a variable on the
web interface, the change will not be applied until you click on the  Save
icon. The variable name for the modified variable is then displayed in
green.
Save
icon. The variable name for the modified variable is then displayed in
green.
In order to make it easier to trace the changes, the full menu path for the modified variable is also displayed in green: Menu >> Submenu >> Tab page >> Section >> Variable.
Entry of impermissible values
If you enter an impermissible value (e.g., an
impermissible number in an IP address) and click on the  Save icon, the
relevant variable name is displayed in red and an error message is usually
displayed.
Save icon, the
relevant variable name is displayed in red and an error message is usually
displayed.
In order to make it easier to trace the error, the full menu path for the modified variable is also displayed in red: Menu >> Submenu >> Tab page >> Section >> Variable.
Entry of a timeout
A timeout can be entered in three ways:
–In seconds [ss]
–In minutes and seconds [mm:ss]
–In hours, minutes, and seconds [hh:mm:ss]
The three possible values are each separated by a colon. If only one value is entered, it will be interpreted as seconds, two values as minutes and seconds, three values as hours, minutes and seconds. The values for minutes and seconds may be greater than 59. After the values have been applied, they will always be shown as [hh:mm:ss] regardless of the format they were entered in (if you enter 90:120 for example, it will be shown as 1:32:00).
Global icons
The following icons are located at the top of every page:
Logout 
|
To log out after configuration access to the mGuard . If the user does not log out, he/she is logged out automatically if there has been no further activity and the time period specified by the configuration has elapsed. Access can only be restored by logging in again. |
Reset 
|
Reset to the original values. If you have entered values on one or more configuration pages and have not yet activated them (by clicking on Save), you can reset the modified values to the original values by clicking on Reset. |
Save 
|
To apply the settings on the device, you must click on Save. Please note that changes made elsewhere (highlighted in green) will also be applied. |
Session 
|
Displays the time remaining until the logged in user will be logged out of the web interface. Clicking on the time display resets the timeout time to the configured output value (see "Management >> Web Settings >> General" on page 68). |
Online help |
Link to the online help for the installed firmware version. The online help can only be accessed when an Internet connection is established and the firewall is set accordingly. Clicking on the icon opens the corresponding section of the mGuard firmware user manual for the page contents in a new tab/window of the web browser. The mGuard firmware user manual is also available in a PDF version and can be downloaded on the corresponding product pages at phoenixcontact.net/products or help.mguard.com. |
Many settings are saved as data records. Accordingly, the adjustable parameters and their values are presented in the form of table rows. If multiple firewall rules are defined, these are queried starting from the top of the list of entries until an appropriate rule is found. Therefore, note the order of the entries, if necessary. The order can be changed by moving table rows up or down.
–Insert rows to create a new data record with settings (e.g., the firewall settings for a specific connection)
–Move rows (i.e., re-sort them)
–Delete rows to delete the entire data record
Inserting rows
1.Click
on the  Insert
Row icon in the row below which a new row is to be inserted.
Insert
Row icon in the row below which a new row is to be inserted.
2.A new row is inserted below the selected row.
The inserted row is displayed in green until the change has been applied.
Moving rows
1.Move the mouse pointer over the row number (seq.) of the row that you wish to move.
The mouse pointer changes to a cross  .
.
2.Left-click in the desired row and hold down the mouse button.
The row is deleted from the existing sequence.
3.With the mouse, move the selected row to the desired position.
A border around the target row shows where the row will be inserted.
4.Release the mouse button.
5.The row is moved to the position marked with a box.
Deleting rows
1.Click
on the  Delete
Row icon in the row that you wish to delete.
Delete
Row icon in the row that you wish to delete.
2.Then
click on the  Save icon
to apply the change.
Save icon
to apply the change.
2.6CIDR (Classless Inter-Domain Routing)
IP netmasks and CIDR are methods of notation that combine several IP addresses to create a single address area. An area comprising consecutive addresses is handled like a network.
To specify an area of IP addresses for the mGuard , e.g., when configuring the firewall, it may be necessary to specify the address area in CIDR format. In the table below, the left-hand column shows the IP netmask, while the right-hand column shows the corresponding CIDR format.
IP netmask |
Binary |
CIDR |
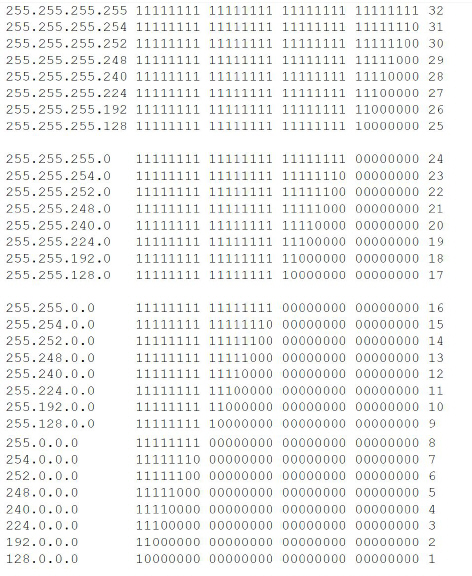
Example: 192.168.1.0/255.255.255.0 corresponds to CIDR: 192.168.1.0/24
The following diagram shows how IP addresses can be distributed in a local network with subnetworks, which network addresses result from this, and how the details regarding additional internal routes may look for the mGuard .
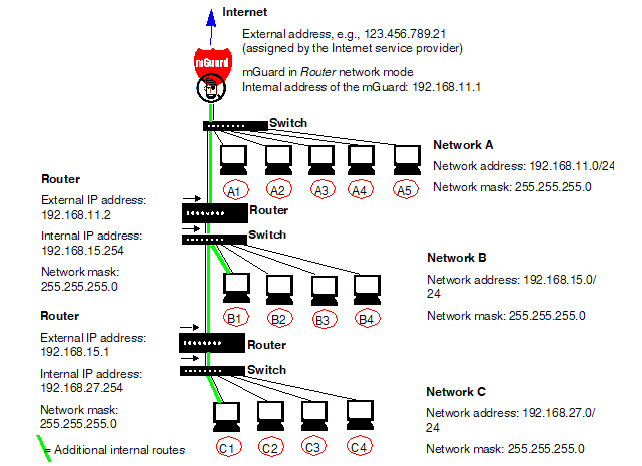
Network A |
Computer |
A1 |
A2 |
A3 |
A4 |
A5 |
IP address |
192.168.11.3 |
192.168.11.4 |
192.168.11.5 |
192.168.11.6 |
192.168.11.7 |
|
Network mask |
255.255.255.0 |
255.255.255.0 |
255.255.255.0 |
255.255.255.0 |
255.255.255.0 |
|
Network B |
Computer |
B1 |
B2 |
B3 |
B4 |
Additional
|
IP address |
192.168.15.2 |
192.168.15.3 |
192.168.15.4 |
192.168.15.5 |
||
Network mask |
255.255.255.0 |
255.255.255.0 |
255.255.255.0 |
255.255.255.0 |
||
Network C |
Computer |
C |
C2 |
C3 |
C4 |
|
IP address |
192.168.27.1 |
192.168.27.2 |
192.168.27.3 |
192.168.27.4 |
||
Network mask |
255.255.255.0 |
255.255.255.0 |
255.255.255.0 |
255.255.255.0 |
2.8LED status indicator and blinking behavior
With the help of built-in LED diodes, mGuard devices indicate different system states. This can be status, alarm or error messages.
Detailed information on the LEDs can be found in the Appendix (see "LED status indicator and blinking behavior" on page 457).