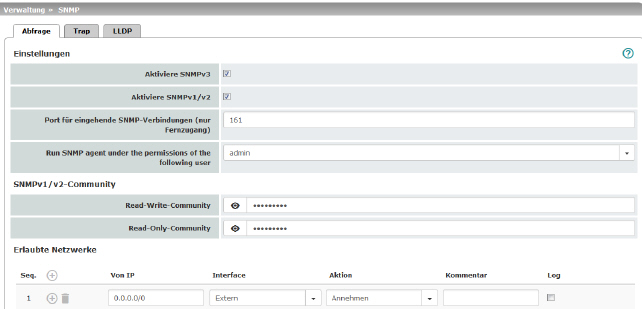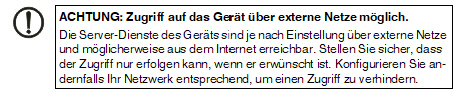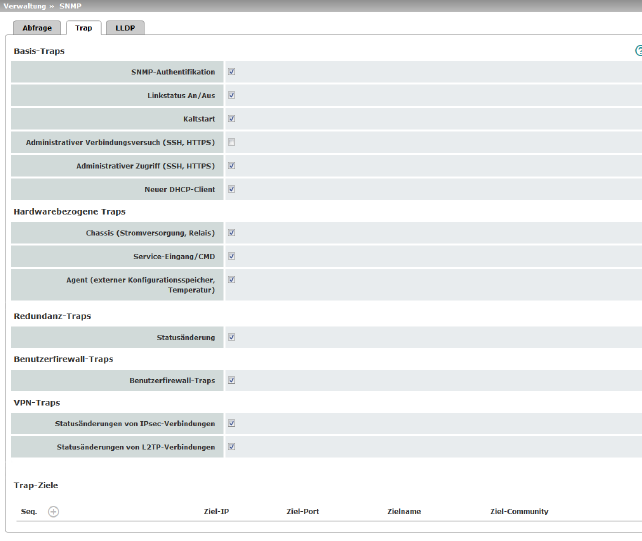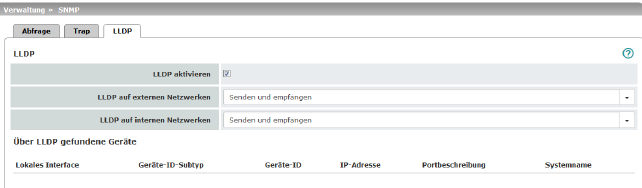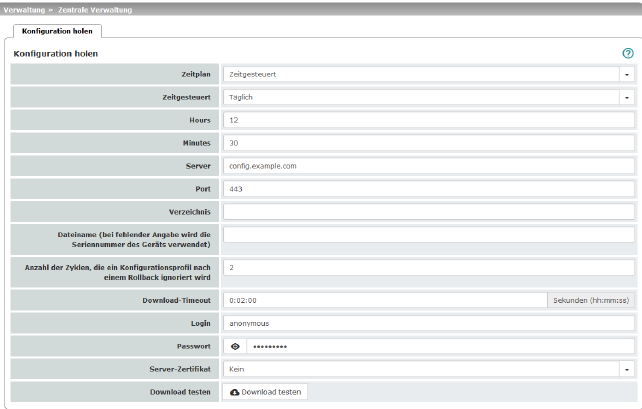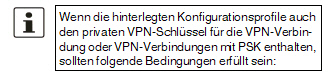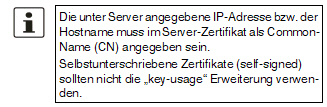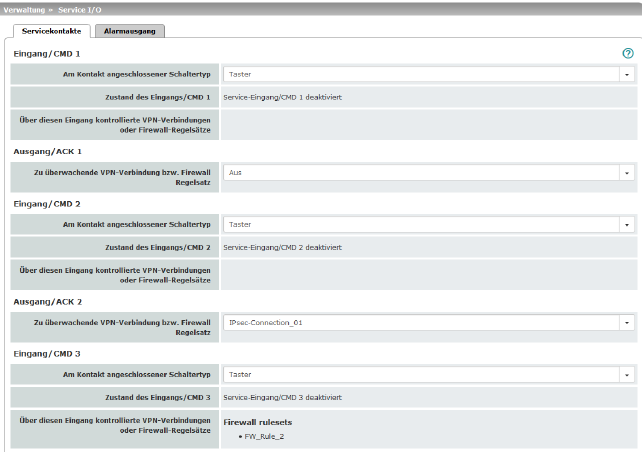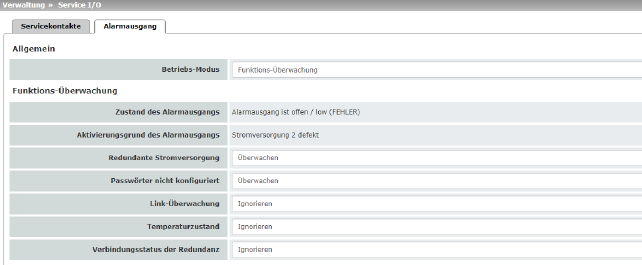4Menü Verwaltung
4.1Verwaltung
>> Systemeinstellungen
4.1.1Host
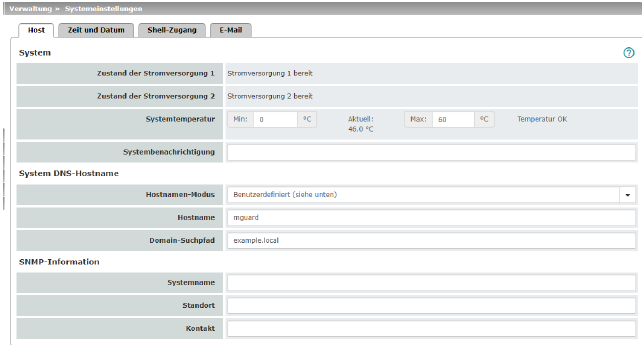
Verwaltung >> Systemeinstellung
>> Host |
System |
Zustand
der Stromversorgung
1/2 |
Zustand
der beiden Netzteile (modellabhängig mit redundanter Stromversorgung) |
|
Systemtemperatur (°C) |
Wenn der
angegebene Temperaturbereich unter- bzw. überschritten wird,
wird ein SNMP-Trap ausgelöst. |
|
Systembenachrichtigung |
Frei wählbarer
Text für eine Systembenachrichtigung, die vor einer Anmeldung
am mGuard-Gerät
angezeigt wird (maximal 1024 Zeichen). Wird angezeigt bei:
–Anmeldung
per SSH-Login
–Anmeldung
über die Web-Oberfläche (Web-UI).
Mithilfe eines geeigneten SSH-Clients
kann das (wiederholte) Anzeigen der Benachrichtigung durch den
Benutzer unterbunden werden.
Werkseitige Voreinstellung:
The usage of this mGuard security appliance
is reserved to authorized staff only. Any intrusion and its attempt
without permission is illegal and strictly prohibited. |
System
DNS-Hostname |
Hostnamen-Modus |
Mit Hostnamen Modus und Hostname können Sie dem
mGuard einen Namen
geben. Dieser wird dann z. B. beim Einloggen per SSH angezeigt
(siehe „Verwaltung
>> Systemeinstellungen“ auf Seite 37, „Shell-Zugang“
auf Seite 46). Eine Namensgebung erleichtert die
Administration mehrerer mGuards.
Benutzerdefiniert (siehe unten)
(Standard) Der im Feld Hostname eingetragene
Name wird als Name für den mGuard
gesetzt.
Arbeitet der mGuard im
Stealth-Modus, muss
als „Hostname-Modus“ die Option „Benutzer definiert“
gewählt werden.
Provider definiert (z. B. via DHCP)
Sofern der Netzwerk-Modus ein
externes Setzen des Hostnamens erlaubt wie z. B. bei DHCP,
dann wird der vom Provider übermittelte Name für den mGuard gesetzt. |
|
Hostname |
Ist unter Hostnamen-Modus die
Option „Benutzer definiert“ ausgewählt, dann tragen Sie hier den
Namen ein, den der mGuard
erhalten soll. |
|
Domain-Suchpfad |
Erleichtert
dem Benutzer die Eingabe eines Domain-Namens: Gibt der Benutzer
den Domain-Name gekürzt ein, ergänzt der mGuard seine
Eingabe um den angegebenen Domain-Suffix, der hier unter „Domain-Suchpfad“
festgelegt wird. |
SNMP-Information |
Systemname |
Ein für
Verwaltungszwecke frei vergebbarer Name für den mGuard, z. B. „Hermes“, „Pluto“.
(Unter SNMP: sysName) |
|
Standort |
Frei vergebbare
Bezeichnung des Installationsortes, z. B. „Halle IV, Flur
3“, „Schaltschrank“. (Unter SNMP: sysLocation) |
|
Kontakt |
Angabe
einer für den mGuard zuständigen
Kontaktperson, am besten mit Telefonnummer. (Unter SNMP: sysContact) |
4.1.2Zeit und Datum
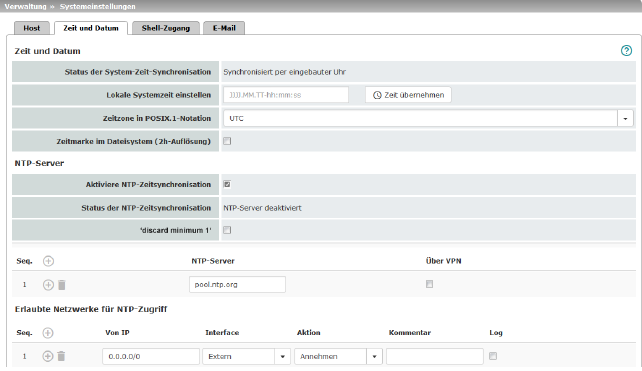
Verwaltung >> Systemeinstellung
>> Zeit und Datum |
Zeit
und Datum |
Sie
können die Systemzeit des mGuards
manuell einstellen und einer beliebigen Zeitzone zuordnen oder
die Synchronisation der Systemzeit mittels frei wählbarer NTP-Server
vornehmen.
Verbundene Geräte können den mGuard ihrerseits als NTP-Server
verwenden.
Bitte beachten Sie, dass aus Sicherheitsgründen
die NTP-Version NTP v1 vom
mGuard nicht unterstützt wird. |
|
Zustand der Systemzeit |
Zeigt an,
ob die Systemzeit des mGuards
zur Laufzeit des mGuards
einmal mit einer gültigen Zeit synchronisiert wurde.
Geräte ohne eingebaute Uhr starten
immer „Nicht synchronisiert“. Geräte, die eine eingebaute Uhr
haben, starten in der Regel mit „Synchronisiert per eingebauter
Uhr“.
Der Zustand der Uhr wechselt nur
wieder auf „nicht synchronisiert“, wenn die Firmware neu auf
das Gerät aufgebracht wird oder die eingebaute Uhr zu lange vom
Strom getrennt war.
Die Stromversorgung der eingebauten
Uhr wird durch einen Akku sichergestellt. Der Akku hält mindestens
fünf Tage.
|
|
Zeitabhängige Aktivitäten
–Zeitgesteuertes Holen der Konfiguration von
einem Konfigurations-Server:
Dies ist der Fall, wenn unter dem
Menüpunkt „Verwaltung
>> Zentrale Verwaltung“ , Konfiguration
holen für die Einstellung Zeitplan
die Einstellung Zeitgesteuert
ausgewählt ist (siehe „Verwaltung >> Konfigurationsprofile“
auf Seite 84, „Konfiguration holen“ auf Seite 102).
–Anerkennung von Zertifikaten, solange die
Systemzeit noch nicht synchronisiert ist:
Dies ist der Fall, wenn unter dem
Menüpunkt „Authentifizierung >> Zertifikate“,
„Zertifikatseinstellungen“ für
die Option Beachte den Gültigkeitszeitraum
von Zertifikaten und CRLs die Einstellung Warte
auf Synchronisation der Systemzeit ausgewählt ist (siehe
„Authentifizierung
>> Zertifikate“ und „Zertifikatseinstellungen“ auf Seite 179).
|
|
Die
Systemzeit kann durch verschiedene Ereignisse gestellt oder synchronisiert
werden:
–Synchronisiert per eingebauter Uhr: Der
mGuard besitzt
eine eingebaute Uhr, die mindestens einmal mit der aktuellen Zeit
synchronisiert wurde. An der dortigen Anzeige lässt sich ablesen,
ob sie synchronisiert ist. Eine synchronisierte eingebaute Uhr
sorgt dafür, dass der mGuard auch
nach einem Neustart eine synchronisierte Systemzeit hat.
–Manuell synchronisiert: Der Administrator
hat zur Laufzeit dem mGuard
die aktuelle Zeit mitgeteilt, indem er im Feld „Lokale Systemzeit einstellen“ eine
entsprechende Eingabe gemacht hat.
–Synchronisiert per Zeitmarke im Dateisystem:
Der Administrator hat die Einstellung „Zeitmarke im Dateisystem“ auf
Ja gestellt und
dem mGuard entweder
per NTP (siehe unten unter NTP-Server)
die aktuelle Systemzeit erfahren lassen oder per Eingabe in „Lokale
Systemzeit einstellen“ selbst eingestellt. Dann
wird der mGuard auch
ohne eingebaute Uhr nach einem Neustart sofort seine Systemzeit
mit Hilfe des Zeitstempels synchronisieren. Eventuell wird die
Zeit später per NTP genauer eingestellt.
–Synchronisiert durch das Network Time Protocol
NTP: Der Administrator hat unten unter „NTP-Server“ die NTP-Zeitsynchronisation
aktiviert und die Adressen von mindestens einem NTP-Server angegeben,
und der mGuard
hat erfolgreich Verbindung zu mindestens einem der festgelegten
NTP-Server aufgenommen. Bei funktionierendem Netzwerk geschieht
dies in wenigen Sekunden nach dem Neustart. Die Anzeige im Feld
„Status
der NTP-Zeitsynchronisation“ wechselt eventuell erheblich
später erst auf „synchronisiert“ (siehe dazu die Erklärung weiter
unten zu „Status
der NTP-Zeitsynchronisation“ ). |
|
Lokale Systemzeit einstellen |
Hier können
Sie die Zeit des mGuards
setzen, falls kein NTP-Server eingestellt wurde oder aber der
NTP-Server nicht erreichbar ist.
Das Datum und die Zeit werden
in dem Format JJJJ.MM.TT-HH:MM:SS angegeben:
|
|
Zeitzone in POSIX.1-Notation |
Soll die
aktuelle Systemzeit nicht
die mittlere Greenwich-Zeit anzeigen, sondern Ihre aktuelle Ortszeit
(abweichend von der mittleren Greenwich-Zeit), dann tragen Sie
hier ein, um wie viel Stunden bei Ihnen die Zeit voraus bzw. zurück
ist.
Sie können Ihren Standort aus
der Drop-Down-Liste auswählen (Sommer- und Winterzeit werden
in der Regel automatisch berücksichtigt).
Alternativ können Sie die Einstellung
manuell wie folgt vornehmen:
Beispiele:
In Berlin ist die Uhrzeit der mittleren Greenwich-Zeit
um 1 Stunde voraus. Also tragen Sie ein: MEZ-1.
In New York geht die Uhr bezogen
auf die mittlere Greenwich-Zeit um 5 Stunden nach. Also tragen
Sie ein: MEZ+5.
Wichtig ist allein die Angabe
-1, -2 oder +1 usw., weil nur sie ausgewertet wird; die davor
stehenden Buchstaben nicht. Sie können „MEZ“ oder beliebig anders
lauten, z. B. auch „UTC“.
Wünschen Sie die Anzeige der MEZ-Uhrzeit
(= gültig für Deutschland) mit automatischer Umschaltung auf Sommer-
bzw. Winterzeit geben Sie ein: MEZ-1MESZ,M3.5.0,M10.5.0/3 |
|
Zeitmarke im Dateisystem |
Ist diese
Funktion aktiviert, schreibt der mGuard alle
zwei Stunden die aktuelle Systemzeit in seinen Speicher.
Wird der mGuard aus-
und wieder eingeschaltet, wird nach dem Einschalten eine Uhrzeit
in diesem 2-Stunden-Zeitfenster angezeigt und nicht eine Uhrzeit
am 1. Januar 2000. |
NTP-Server |
Der
mGuard kann
für externe Rechner als NTP-Server fungieren (NTP = Network Time
Protocol). In diesem Fall sind die Rechner so zu konfigurieren,
dass als Adresse des NTP-Servers die Adresse des mGuards angegeben ist.
In
den Werkseinstellungen ist der NTP-Server des mGuard-Geräts deaktiviert.
Nach dem Starten des NTP-Servers ist der Zugriff über das interne
Interface (LAN-Interface) möglich. Über Firewall-Regeln kann
der Zugriff über alle verfügbaren Interfaces freigegeben oder
beschränkt werden.
Wenn der mGuard im
Stealth-Modus betrieben
wird, muss bei den Rechnern die Management IP-Adresse des
mGuards verwendet
werden (sofern diese konfiguriert ist), oder es muss die IP-Adresse
1.1.1.1 als lokale Adresse des mGuards
angegeben werden.
Damit der mGuard als
NTP-Server fungieren kann, muss er selber das aktuelle Datum und
die aktuelle Uhrzeit von einem NTP-Server (= Zeit-Server) beziehen.
Dazu muss die Adresse von mindestens einem NTP-Server angegeben
werden. Zusätzlich muss dieses Feature aktiviert sein. |
|
Aktiviere NTP-Zeitsynchronisation |
Ist diese
Funktion aktiviert, bezieht der mGuard Datum
und Uhrzeit von einem oder mehreren Zeit-Server(n) und synchronisiert
sich mit ihm bzw. ihnen.
Die initiale Zeitsynchronisation
kann bis zu 15 Minuten dauern. Während dieser Zeitspanne vollzieht
der mGuard immer
wieder Vergleiche zwischen der Zeitangabe des externen Zeit-Servers
und der eigenen Uhrzeit, um diese so präzise wie möglich abzustimmen.
Erst dann kann der mGuard
als NTP-Server für die an seiner LAN-Schnittstelle angeschlossenen
Rechner fungieren und ihnen die Systemzeit liefern.
Nach der initialen Zeitsynchronisation
vergleicht der mGuard regelmäßig
die batteriegepufferte Systemzeit mit den Zeit-Servern. In der
Regel erfolgen Nachjustierungen nur noch im Sekundenbereich. |
|
Status der NTP-Zeitsynchronisation |
Anzeige
des aktuellen NTP-Status.
Gibt an, ob sich der auf dem mGuard selbst laufende NTP-Server
mit hinreichender Genauigkeit mit den konfigurierten NTP-Servern
synchronisiert hat.
Wenn die Systemuhr des mGuards vor der Aktivierung der
NTP-Zeitsynchronisation noch nie synchronisiert war, kann die
Synchronisierung bis zu 15 Minuten dauern. Dennoch stellt der
NTP-Server die Systemuhr des mGuards
nach wenigen Sekunden auf die aktuelle Zeit um, sobald er erfolgreich
einen der konfigurierten NTP-Server kontaktiert hat. Dann betrachtet
der mGuard seine
Systemzeit auch bereits als synchronisiert. Nachjustierungen
erfolgen in der Regel nur noch im Sekundenbereich. |
|
‘discard
minimum 1‘ |
Die Aktivierung
dieser Option kann die Zeitsynchronisation mit einigen NTP-Clients,
insbesondere von SPS-Systemen, verbessern.
Zusätzlich sollte das Aktualisierungsintervall
auf dem SPS-System auf den maximal möglichen Wert erhöht werden
(z. B. 86400 Sekunden). |
|
NTP-Server |
Geben Sie
hier einen oder mehrere Zeit-Server an, von denen der mGuard die aktuelle Zeitangabe
beziehen soll. Falls Sie mehrere Zeit-Server angeben, verbindet
sich der mGuard
automatisch mit allen, um die aktuelle Zeit zu ermitteln. |
|
Über VPN |
Die Anfrage
des NTP-Servers wird, wenn möglich, über einen VPN-Tunnel durchgeführt.
Bei aktivierter Funktion wird
die Kommunikation mit dem Server immer dann über einen verschlüsselten
VPN-Tunnel geführt, wenn ein passender VPN-Tunnel verfügbar ist.
|
Erlaubte
Netzwerke für NTP-Zugriff
(Bei aktivierter
Funktion „Aktiviere NTP-Zeitsynchronisation“) |
Wenn
die Funktion Aktiviere NTP-Zeitsynchronisation
aktiviert ist, können externe Geräte auf den NTP-Server
des mGuards zugreifen.
Der Zugriff ist standardmäßig
nur über das interne LAN-Interface (Intern)
möglich.
Sind keine Regeln gesetzt oder
greift keine Regel, gelten folgende Standardeinstellungen:
–NTP-Zugriffe
über Intern sind
erlaubt.
–NTP-Zugriffe
über Extern,
DMZ
und
VPN
werden verwehrt.
Legen Sie die Überwachungsmöglichkeiten
nach Bedarf fest.
Die Tabelle listet eingerichtete
Firewall-Regeln auf. Sie gelten für eingehende Datenpakete eines
NTP-Zugriffs. Sind mehrere Firewall-Regeln gesetzt, werden diese
in der Reihenfolge der Einträge von oben nach unten abgefragt,
bis eine passende Regel gefunden wird. Diese wird dann angewandt.
Sollten nachfolgend in der Regelliste weitere Regeln vorhanden
sein, die auch passen würden, werden diese ignoriert. |
|
Von
IP |
Geben Sie
hier die Adresse des Rechners oder Netzes an, von dem der Zugriff
erlaubt beziehungsweise verboten ist.
Bei den Angaben haben Sie folgende
Möglichkeiten:
–Eine
IP-Adresse.
–Um
einen Bereich anzugeben, benutzen Sie die CIDR-Schreibweise (siehe
„CIDR (Classless Inter-Domain Routing)“
auf Seite 34).
–0.0.0.0/0 bedeutet alle Adressen. |
|
Interface |
Intern /
Extern / DMZ / VPN
Gibt an, für welches Interface
die Regel gelten soll.
Sind keine Regeln gesetzt oder
greift keine Regel, gelten folgende Standardeinstellungen:
–NTP-Zugriffe
über Intern sind
erlaubt.
–NTP-Zugriffe
über Extern,
DMZ
und
VPN
werden verwehrt.
Legen Sie die Überwachungsmöglichkeiten
nach Bedarf fest.
|
|
Aktion |
Annehmen
bedeutet, dass die Datenpakete passieren dürfen.
Abweisen bedeutet,
dass die Datenpakete zurückgewiesen werden, so dass der Absender
eine Information über die Zurückweisung erhält. (Im Stealth-Modus
hat Abweisen dieselbe
Wirkung wie Verwerfen.)
Verwerfen bedeutet,
dass die Datenpakete nicht passieren dürfen. Sie werden verschluckt,
so dass der Absender keine Information über deren Verbleib erhält. |
|
Kommentar |
Ein frei
wählbarer Kommentar für diese Regel. |
|
Log |
Für jede
einzelne Firewall-Regel können Sie festlegen, ob bei Greifen der
Regel
–das
Ereignis protokolliert werden soll – Funktion Log
aktivieren oder
–das
Ereignis nicht protokolliert werden soll – Funktion Log deaktivieren
(werkseitige Voreinstellung). |
4.1.3Shell-Zugang

Die Konfiguration des mGuards darf nicht gleichzeitig
über den Web-Zugriff, den Shell-Zugang oder SNMP erfolgen. Eine
zeitgleiche Konfiguration über die verschiedenen Zugangsmethoden
führt möglicherweise zu unerwarteten Ergebnissen. |
Verwaltung >> Systemeinstellungen
>> Shell-Zugang |
Shell-Zugang |
Sie
können den mGuard über
die Web-Oberfläche oder über die Kommandozeile (Shell) konfigurieren.
Der Zugriff auf die Kommandozeile erfolgt über SSH.
Bei aktiviertem SSH-Fernzugang
kann der mGuard von entfernten Rechnern aus über die
Kommandozeile konfiguriert werden. Der SSH-Fernzugang
ist standardmäßig deaktiviert. Er kann aktiviert und auf
ausgewählte Netzwerke beschränkt werden.
|
|
Aktiviere
SSH-Fernzugang |
Aktivieren
Sie die Funktion, um SSH-Fernzugriff zu ermöglichen.
Um Zugriffsmöglichkeiten auf den
mGuard differenziert
festzulegen, müssen Sie die Firewall-Regeln für die verfügbaren
Interfaces entsprechend definieren (siehe „Erlaubte Netzwerke“ auf Seite 51). |
|
Erlaube SSH-Zugang als Benutzer
root |
Standard: aktiviert
Bei aktivierter Funktion kann
sich der Benutzer „root“
via SSH-Zugang auf dem Gerät anmelden. |
|
Port
für eingehende SSH-Verbindungen (nur Fernzugang)
(Nur wenn SSH-Fernzugang aktiviert ist) |
Standard: 22
Wird diese Port-Nummer geändert,
gilt die geänderte Port-Nummer nur für Zugriffe über das Interface
Extern, DMZ und VPN.
Für internen Zugriff gilt weiterhin
Port 22.
Die entfernte Gegenstelle, die
den Fernzugriff ausübt, muss beim Login gegebenenfalls die Port-Nummer
angeben, die hier festgelegt ist.
Beispiel:
Ist dieser mGuard über
die Adresse 123.124.125.21 über das Internet zu erreichen, und
ist für den Fernzugang gemäß Standard die Port-Nummer 22 festgelegt,
dann muss bei der entfernten Gegenstelle im SSH-Client (z. B.
PuTTY oder OpenSSH)
diese Port-Nummer evtl. nicht angegeben werden.
Bei einer anderen Port-Nummer
(z. B. 2222) ist diese anzugeben, z. B.: ssh -p 2222
123.124.125.21 |
|
Ablauf der Sitzung |
Gibt an,
nach wie viel Zeit (in hh:mm:ss) der Inaktivität die Sitzung
automatisch beendet wird, d. h. ein automatisches Ausloggen
stattfindet. Bei Einstellung von 0 (= Werkseinstellung) findet
kein automatisches Beenden der Sitzung statt.
Die Wirkung der Einstellung des
Feldes „Ablauf der Sitzung“ wird vorübergehend ausgesetzt, wenn
die Bearbeitung eines Shell-Kommandos die eingestellte Anzahl
von Sekunden überschreitet.
Im Unterschied hierzu kann die
Verbindung auch abgebrochen werden, wenn die Funktionsfähigkeit
der Verbindung nicht mehr gegeben ist, siehe „Verzögerung bis zur nächsten Anfrage
nach einem Lebenszeichen“ auf Seite 49. |
|
Verzögerung bis zur nächsten
Anfrage nach einem Lebenszeichen |
Standard: 120 Sekunden (0:02:00)
Einstellbar sind Werte von 0 Sekunden
bis 1 Stunde. Positive Werte bedeuten, dass der mGuard innerhalb der verschlüsselten
SSH-Verbindung eine Anfrage an die Gegenstelle sendet, ob sie
noch erreichbar ist. Die Anfrage wird gesendet, wenn für die angegebene
Anzahl von Sekunden keine Aktivität von der Gegenstelle bemerkt
wurde (zum Beispiel durch Netzwerkverkehr innerhalb der verschlüsselten
Verbindung).
Der Wert 0 bedeutet, dass keine
Anfragen nach einem Lebenszeichen gesendet werden.
Der hier eingetragene Wert bezieht
sich auf die Funktionsfähigkeit der verschlüsselten SSH-Verbindung.
Solange diese gegeben ist, wird die SSH-Verbindung vom mGuard wegen dieser Einstellungen
nicht beendet, selbst wenn der Benutzer während dieser Zeit keine
Aktion ausführt.
Da die Anzahl der gleichzeitig
geöffneten Sitzungen begrenzt ist, ist es wichtig, abgelaufene
Sitzungen zu beenden (siehe „Maximale Anzahl gleichzeitiger Sitzungen
pro Rolle“ auf Seite 50 ).
Deshalb wird die Anfrage nach
einem Lebenszeichen auf 120 Sekunden voreingestellt. Bei maximal
drei Anfragen nach einem Lebenszeichen, wird eine abgelaufene
Sitzung nach sechs Minuten entdeckt und entfernt. In vorherigen
Versionen war die Voreinstellung „0“.
Wenn es wichtig ist, dass kein
zusätzlicher Traffic erzeugt wird, können Sie den Wert anpassen.
Bei der Einstellung „0“ in Kombination mit der Begrenzung gleichzeitiger Sitzungen kann
es geschehen, dass ein weiterer Zugriff blockiert wird, wenn zu
viele Sitzungen durch Netzwerkfehler unterbrochen aber nicht geschlossen
wurden.
Die Eingabe kann aus Sekunden
[ss], Minuten und Sekunden [mm:ss] oder Stunden, Minuten und Sekunden
[hh:mm:ss] bestehen. |
|
Maximale
Anzahl ausbleibender Lebenszeichen |
Gibt an,
wie oft Antworten auf Anfragen nach Lebenszeichen der Gegenstelle
ausbleiben dürfen.
Wenn z. B. alle 15 Sekunden
nach einem Lebenszeichen gefragt werden soll und dieser Wert
auf 3 eingestellt ist, dann wird die SSH-Verbindung gelöscht,
wenn nach circa 45 Sekunden immer noch kein Lebenszeichen gegeben
wurde. |
|
SSH
und HTTPS Schlüssel erneuern |
Generiere neue 2048 bit Schlüssel
Schlüssel, die mit einer älteren
Firmware erstellt worden sind, sind möglicherweise schwach und
sollten erneuert werden.
•Klicken
Sie auf diese Schaltfläche, um neue Schlüssel zu erzeugen.
•Beachten
Sie die Fingerprints der neu generierten Schlüssel.
•Loggen
Sie sich über HTTPS ein und vergleichen Sie die Zertifikat-Informationen,
die vom Web-Browser zur Verfügung gestellt werden. |
Maximale Anzahl gleichzeitiger
Sitzungen pro Rolle |
Sie
können die Anzahl der Benutzer begrenzen, die gleichzeitig auf
die Kommandozeile des mGuards
zugreifen dürfen. Der Benutzer „root“
hat immer uneingeschränkten Zugang. Die Anzahl der Zugänge für
administrative Benutzerrollen (admin,
netadmin, audit) können jeweils einzeln begrenzt werden.
Die Berechtigungsstufen netadmin und audit
beziehen sich auf Zugriffsrechte bei Zugriffen mit dem mGuard device manager (FL MGUARD DM UNLIMITED) . Die Einschränkung hat keine
Auswirkung auf bereits bestehende Sitzungen, sondern nur auf neu
aufgebaute Zugriffe.
Pro Sitzung werden ca. 0,5 MB
Speicherplatz benötigt. |
|
Admin |
2 bis 2147483647
Für die Rolle „admin“
sind mindestens 2 gleichzeitig erlaubte Sitzungen erforderlich,
damit sich „admin“ nicht
selbst aussperrt. |
|
Netadmin |
0 bis 2147483647
Bei „0“ ist keine Sitzung erlaubt.
Es kann sein, dass der Benutzer „netadmin“
nicht verwendet wird. |
|
Audit |
0 bis 2147483647
Bei „0“ ist keine Sitzung erlaubt.
Es kann sein, dass der Benutzer „audit“
nicht verwendet wird. |
Erlaubte Netzwerke
|
Sie
können den SSH-Zugriff auf die Kommandozeile des mGuards mittels Firewall-Regeln
auf ausgewählte Interfaces und Netzwerke beschränken.
Die Regeln gelten für eingehende
Datenpakete und können geräteabhängig für alle Interfaces konfiguriert
werden.
Sind mehrere Firewall-Regeln gesetzt,
werden diese in der Reihenfolge der Einträge von oben nach unten
abgefragt, bis eine passende Regel gefunden wird. Diese wird dann
angewandt. Sollten nachfolgend in der Regelliste weitere Regeln
vorhanden sein, die auch passen würden, werden diese ignoriert.
Bei den Angaben haben Sie folgende Möglichkeiten: |
|
|
|
Von
IP |
Geben Sie
hier die Adresse des Rechners oder Netzes an, von dem der Zugang
erlaubt beziehungsweise verboten ist.
Bei den Angaben haben Sie folgende
Möglichkeiten:
IP-Adresse: 0.0.0.0/0
bedeutet alle Adressen. Um einen Bereich anzugeben, benutzen
Sie die CIDR-Schreibweise, siehe „CIDR (Classless Inter-Domain Routing)“
auf Seite 34. |
|
Interface
|
Intern / Extern / DMZ / VPN
Gibt an, für welches Interface
die Regel gelten soll.
Sind keine Regeln gesetzt oder
greift keine Regel, gelten folgende Standardeinstellungen:
–SSH-Zugriffe
über Intern und VPN sind erlaubt.
–SSH-Zugriffe
über Extern und DMZ werden verwehrt.
Legen Sie die Zugriffsmöglichkeiten
nach Bedarf fest.
|
|
Aktion |
Möglichkeiten:
–Annehmen bedeutet, die Datenpakete
dürfen passieren.
–Abweisen bedeutet, die Datenpakete
werden zurückgewiesen, so dass der Absender eine Information
über die Zurückweisung erhält. (Im Stealth-Modus
hat Abweisen dieselbe
Wirkung wie Verwerfen.)
–Verwerfen bedeutet, die Datenpakete
dürfen nicht passieren. Sie werden verschluckt, so dass der Absender
keine Information über deren Verbleib erhält. |
|
Kommentar |
Ein frei
wählbarer Kommentar für diese Regel. |
|
Log |
Für jede einzelne
Firewall-Regel können Sie festlegen, ob bei Greifen der Regel
–das
Ereignis protokolliert werden soll – Funktion Log
aktivieren
–oder
das Ereignis nicht protokolliert werden soll – Funktion Log deaktivieren (werkseitige
Voreinstellung). |
RADIUS-Authentifizierung
|
Benutzer
können bei ihrer Anmeldung über einen RADIUS-Server authentifiziert
werden. Dies gilt für Anwender, die über den Shell-Zugang mit
Hilfe von SSH auf den mGuard
zugreifen wollen. Bei
den vordefinierten Benutzern (root, admin, netadmin und audit) wird
das Passwort lokal geprüft. |
|
|
|
Nutze RADIUS-Authentifizierung für
den Shell-Zugang |
Ja / Nein / Als einzige Methode zur Passwortprüfung
Bei Nein
wird das Passwort der Benutzer, die sich über den Shell-Zugang
einloggen, über die lokale Datenbank auf dem mGuard
geprüft.
Wählen Sie Ja,
damit Benutzer über einen RADIUS-Server authentifiziert werden.
Dies gilt für Anwender, die über den Shell-Zugang mit Hilfe von
SSH auf den mGuard zugreifen
wollen. Nur bei den vordefinierten Benutzern (root,
admin, netadmin, audit) wird das Passwort lokal geprüft.
Die Berechtigungsstufen netadmin und audit beziehen
sich auf Zugriffsrechte bei Zugriffen mit dem mGuard device manager (FL MGUARD DM UNLIMITED) .
Wenn Sie unter „X.509-Authentifizierung“ den
Punkt „Unterstütze
X.509-Zertifikate für den SSH-Zugang“ auf Ja stellen,
kann alternativ das X.509-Authentifizierungsverfahren verwendet
werden. Welches Verfahren von einem Benutzer tatsächlich verwendet
wird, hängt davon ab, wie er seinen SSH-Client verwendet.
Wenn Sie eine RADIUS-Authentifizierung
das erste Mal einrichten, wählen Sie Ja.
Wenn Sie planen, die RADIUS-Authentifizierung
als einzige Methode zur Passwortprüfung einzurichten,
empfehlen wir Ihnen, ein „Customized Default Profile“ anzulegen,
das die Authentifizierungsmethode zurücksetzt.
Die vordefinierten Benutzer (root, admin, netadmin und
audit) können sich dann
nicht mehr per SSH beim mGuard
anmelden.
|
Verwaltung
>> Systemeinstellungen >> Shell-Zugang |
X.509-Authentifizierung
|
X.509-Zertifikate für den SSH-Clienten
Der mGuard
unterstützt die Authentifizierung von SSH-Clienten mit Hilfe von
X.509-Zertifikaten. Es reicht aus, CA-Zertifikate zu konfigurieren,
die für einen Aufbau und die Gültigkeitsprüfung einer Zertifikatskette
notwendig sind. Diese Zertifikatskette muss dazu zwischen dem
CA-Zertifikat beim mGuard
und dem X.509.Zertifikat, das beim SSH-Clienten vorgezeigt wird,
bestehen (siehe „Shell-Zugang“
auf Seite 46).
Wenn der Gültigkeitszeitraum des
Client-Zertifikats vom mGuard geprüft
wird (siehe „Zertifikatseinstellungen“ auf Seite 179),
dann müssen irgendwann neue CA-Zertifikate am mGuard konfiguriert
werden. Dies muss geschehen, bevor die SSH-Clienten ihre neuen
Client-Zertifikate nutzen.
Wenn die CRL-Prüfung eingeschaltet
ist (unter „Authentifizierung >> Zertifikate
>> Zertifikatseinstellungen“), dann muss eine
URL pro CA-Zertifikat vorgehalten werden, an der die entsprechende
CRL verfügbar ist. Die URL und CRL müssen veröffentlicht werden,
bevor der mGuard die
CA-Zertifikate nutzt, um die Gültigkeit der von den VPN-Partnern
vorgezeigten Zertifikate zu bestätigen.
|
|
|
|
Unterstütze X.509-Zertifikate
für den SSH-Zugang |
Ist
die Funktion deaktiviert, werden zur Authentifizierung
nur die herkömmlichen Authentifizierungsverfahren (Benutzername
und Passwort bzw. privater und öffentlicher Schlüssel) erlaubt,
nicht das X.509-Authentifizierungsverfahren.
Ist
die Funktion aktiviert, kann zur Authentifizierung zusätzlich
zum herkömmlichen Authentifizierungsverfahren (wie es auch bei
deaktivierter Funktion verwendet wird) das X.509-Authentifizierungsverfahren
verwendet werden.
Bei aktivierter Funktion ist festzulegen,
–wie
sich der mGuard
gemäß X.509 beim SSH-Client authentisiert, siehe SSH
Server-Zertifikat (1)
–wie
der mGuard den
entfernten SSH-Client gemäß X.509 authentifiziert, siehe SSH Server-Zertifikat (2) |
|
SSH-Server-Zertifikat (1) |
Legt fest, wie sich der mGuard
beim SSH-Client ausweist.
In der Auswahlliste eines der
Maschinenzertifikate auswählen oder den Eintrag Keines.
Keines
Bei Auswahl von Keines authentisiert
sich der SSH-Server des mGuards
nicht per X.509-Zertifikat gegenüber dem SSH-Client, sondern er
benutzt einen Server-Schlüssel und verhält sich damit so wie ältere
Versionen des mGuards.
Wird eines der Maschinenzertifikate
ausgewählt, wird dem SSH-Client das zusätzlich angeboten, so dass
dieser es sich aussuchen kann, ob er das herkömmliche Authentifizierungsverfahren
oder das gemäß X.509 anwenden will.
Die Auswahlliste stellt die Maschinenzertifikate
zur Wahl, die in den mGuard unter
Menüpunkt „Authentifizierung
>> Zertifikate“ geladen worden
sind (siehe Seite 174). |
|
SSH-Server-Zertifikat
(2) |
Legt fest wie der mGuard
den SSH-Client authentifiziert
Nachfolgend wird festgelegt, wie
der mGuard die
Authentizität des SSH-Clients prüft.
Die Tabelle unten zeigt, welche
Zertifikate dem mGuard zur
Authentifizierung des SSH-Clients zur Verfügung stehen müssen,
wenn der SSH-Client bei Verbindungsaufnahme eines der folgenden
Zertifikatstypen vorzeigt:
–ein
von einer CA signiertes Zertifikat
–ein
selbst signiertes Zertifikat
Zum Verständnis der nachfolgenden
Tabelle siehe Kapitel „Authentifizierung >> Zertifikate“
. |
Authentifizierung bei SSH
Die Gegenstelle zeigt vor: |
Zertifikat (personenbezogen)
von CA signiert |
Zertifikat (personenbezogen)
selbst signiert |
Der mGuard authentifiziert die Gegenstelle anhand von... |

|

|
|
...allen CA-Zertifikaten, die
mit dem von der Gegenstelle vorgezeigten Zertifikat die Kette
bis zum Root-CA-Zertifikat bilden
ggf. PLUS
Client-Zertifikaten (Gegenstellen-Zertifikaten),
wenn sie als Filter verwendet
werden |
Client-Zertifikat (Gegenstellen-Zertifikat) |
Nach dieser Tabelle sind die Zertifikate zur
Verfügung zu stellen, die der mGuard
zur Authentifizierung des jeweiligen SSH-Clients heranziehen muss.
Die nachfolgenden Anleitungen gehen davon
aus, dass die Zertifikate bereits ordnungsgemäß im mGuard installiert
sind (siehe „Authentifizierung
>> Zertifikate“ ).

Ist unter Menüpunkt „Authentifizierung >> Zertifikate“
,
Zertifikatseinstellungen die Verwendung von Sperrlisten
(= CRL-Prüfung) aktiviert, wird jedes von einer CA signierte Zertifikat,
das SSH-Clients „vorzeigen“, auf Sperrung geprüft. |
Verwaltung >> Systemeinstellungen
>> Shell-Zugang |
|
Authentifizierung
mittels CA-Zertifikat |
Die Konfiguration
ist nur dann erforderlich, wenn der SSH-Client ein von einer
CA signiertes Zertifikat vorzeigt.
Es sind alle CA-Zertifikate zu
konfigurieren, die der mGuard benötigt,
um mit den von SSH-Clients vorgezeigten Zertifikaten jeweils
die Kette bis zum jeweiligen Root-CA-Zertifikat zu bilden.
Die Auswahlliste stellt die CA-Zertifikate
zur Wahl, die in den mGuard unter
Menüpunkt „Authentifizierung
>> Zertifikate“ geladen worden
sind.
|
|
Zugriffsberechtigung
mittels X.509-Subject |
Ermöglicht
die Filtersetzung in Bezug auf den Inhalt des Feldes Subject im
Zertifikat, das vom SSH-Client vorgezeigt wird. Dadurch ist es
möglich, den Zugriff von SSH-Clients, die der mGuard
auf Grundlage von Zertifikatsprüfungen im Prinzip akzeptieren
würde, zu beschränken bzw. freizugeben:
–Beschränkung
auf bestimmte Subjects
(d. h. Personen) und/oder auf Subjects,
die bestimmte Merkmale (Attribute) haben, oder
–Freigabe
für alle Subjects (siehe Glossar unter „Subject,
Zertifikat“ auf Seite 337 ).
|
|
Freigabe
für alle Subjects (d. h. Personen):
Mit * (Sternchen) im Feld X.509-Subject
legen Sie fest, dass im vom SSH-Client vorgezeigten Zertifikat
beliebige Subject-Einträge erlaubt sind. Dann ist es überflüssig,
das im Zertifikat jeweils angegebene Subject zu kennen oder festzulegen.
Beschränkung auf bestimmte Subjects
(d. h. Personen) oder auf Subjects, die bestimmte Merkmale
(Attribute) haben:
Im Zertifikat wird der Zertifikatsinhaber
im Feld Subject angegeben,
dessen Eintrag sich aus mehreren Attributen zusammensetzt. Diese
Attribute werden entweder als Object Identifier ausgedrückt (z. B.:
132.3.7.32.1) oder, geläufiger, als Buchstabenkürzel mit einem
entsprechenden Wert.
Beispiel: CN=Max Muster, O=Fernwartung
GmbH, C=DE
Sollen bestimmte Attribute des
Subjects ganz bestimmte Werte haben, damit der mGuard den SSH-Client akzeptiert,
muss das entsprechend spezifiziert werden. Die Werte der anderen
Attribute, die beliebig sein können, werden dann durch das Wildcard
* (Sternchen) angegeben.
Beispiel: CN=*, O=*, C=DE (mit
oder ohne Leerzeichen zwischen Attributen)
Bei diesem Beispiel müsste im
Zertifikat im Subject das Attribut „C=DE“ stehen. Nur dann würde
der mGuard den
Zertifikatsinhaber (= Subject) als Kommunikationspartner akzeptieren.
Die anderen Attribute könnten in den zu filternden Zertifikaten
beliebige Werte haben.
|
|
Für
den Zugriff autorisiert als |
Alle Benutzer / root / admin / netadmin /
audit
Zusätzlicher Filter, der festlegt,
dass der SSH-Client für eine bestimmte Verwaltungsebene autorisiert
sein muss, um Zugriff zu erhalten.
Der SSH-Client zeigt bei Verbindungsaufnahme
nicht nur sein Zertifikat vor, sondern gibt auch den Systembenutzer
an, für den die SSH-Sitzung eröffnet werden soll (root,
admin, netadmin, audit). Nur wenn diese Angabe mit der
übereinstimmt, die hier festgelegt wird, erhält er Zugriff.
Mit der Einstellung Alle
Benutzer ist der Zugriff für jeden der vorgenannten
Systembenutzer möglich.
|
|
Authentifizierung
mittels Client-Zertifikat |
Die Konfiguration
ist in den folgenden Fällen erforderlich:
–SSH-Clients
zeigen jeweils ein selbst signiertes Zertifikat vor.
–SSH-Clients
zeigen jeweils ein von einer CA signiertes Zertifikat vor. Es
soll eine Filterung erfolgen: Zugang erhält nur der, dessen Zertifikats-Kopie
im mGuard als Gegenstellen-Zertifikat
installiert ist und in dieser Tabelle dem mGuard als
Client-Zertifikat zur
Verfügung gestellt wird.
Dieser Filter ist dem Subject-Filter
darüber nicht nachgeordnet,
sondern ist auf gleicher Ebene angesiedelt, ist also dem Subject-Filter mit einem logischen
ODER beigeordnet.
Der Eintrag in diesem Feld legt
fest, welches Client-Zertifikat (Gegenstellen-Zertifikat) der
mGuard heranziehen
soll, um die Gegenstelle, den SSH-Client, zu authentifizieren.
Dazu in der Auswahlliste eines
der Client-Zertifikate auswählen. Die Auswahlliste stellt die
Client-Zertifikate zur Wahl, die in den mGuard unter
Menüpunkt „Authentifizierung
>> Zertifikate“ geladen worden sind.
|
|
Für
den Zugriff autorisiert als |
Alle Benutzer / root / admin / netadmin /
audit
Filter, der festlegt, dass der
SSH-Client für eine bestimmte Verwaltungsebene autorisiert sein
muss, um Zugriff zu erhalten.
Der SSH-Client zeigt bei Verbindungsaufnahme
nicht nur sein Zertifikat vor, sondern gibt auch den Systembenutzer
an, für den die SSH-Sitzung eröffnet werden soll (root,
admin, netadmin, audit). Nur wenn diese Angabe mit der
übereinstimmt, die hier festgelegt wird, erhält er Zugriff.
Mit der Einstellung Alle
Benutzer ist der Zugriff für jeden der vorgenannten
Systembenutzer möglich.
|
4.1.4E-Mail
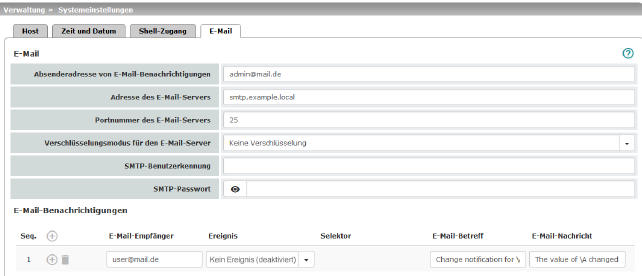
Verwaltung >> Systemeinstellungen
>> E-Mail |
E-Mail
(Achten Sie auf die
korrekte Konfiguration der E-Mail-Einstellungen des mGuards) |
Sie
können den mGuard
für die Versendung von E-Mails über einen E-Mail-Server konfigurieren.
Bestimmte Ereignisse können damit im Falle ihres Eintretens an
frei wählbare Empfänger im Klartext oder in maschinenlesbarer
Form versendet werden. |
|
Absenderadresse
von E-Mail-Benachrichtigungen |
E-Mail-Adresse,
die als Absender vom mGuard angezeigt
wird. |
Adresse
des E-Mail-Servers |
Adresse
des E-Mail-Servers |
|
Port-Nummer
des E-Mail-Servers |
Port-Nummer
des E-Mail-Servers |
|
Verschlüsselungsmodus
für den E-Mail-Server |
Keine Verschlüsselung / TLS-Verschlüsselung
/ TLS-Verschlüsselung mit StartTLS
Verschlüsselungsmodus für den
E-Mail-Server |
|
SMTP-Benutzerkennung |
Benutzerkennung
(Login) |
|
SMTP-Passwort |
Passwort
für den E-Mail-Server |
E-Mail-Benachrichtigungen |
Es
können beliebige E-Mail-Empfänger mit vordefinierten Ereignissen
und einer frei definierbaren Nachricht verknüpft werden. Die
Liste wird von oben nach unten abgearbeitet. |
|
E-Mail-Empfänger |
Legt eine
E-Mail-Adresse an. |
|
Ereignis |
Wenn das
ausgewählte Ereignis eintritt oder das Ereignis das erste Mal
konfiguriert wird, wird die damit verknüpfte Empfängeradresse
angewählt und an diese wird das Ereignis als E-Mail geschickt.
Zusätzlich kann eine E-Mail-Nachricht
hinterlegt und gesendet werden. Manche der aufgelisteten Ereignisse
sind abhängig von der verwendeten Hardware.
Eine vollständige Liste aller
Ereignisse finden Sie unter „Ereignistabelle“ auf Seite 62. |
|
Selektor |
Hier kann
eine konfigurierte VPN-Verbindung ausgewählt werden, die per E-Mail
überwacht wird. |
|
E-Mail-Betreff |
Text erscheint
in der Betreff-Zeile der E-Mail
Der Text ist frei definierbar.
Sie können Bausteine aus der Ereignistabelle verwenden, die als
Platzhalter in Klartext (\A und \V) oder in maschinenlesbarer
Form (\a und \v) eingefügt werden können. Zeitstempel in Form
eines Platzhalters (\T bzw. \t (maschinenlesbar)) können ebenfalls
eingefügt werden. |
|
E-Mail-Nachricht |
Sie können
hier den Text eingeben, der als E-Mail verschickt wird.
Der Text ist frei definierbar.
Sie können Bausteine aus der Ereignistabelle verwenden, die als
Platzhalter in Klartext (\A und \V) oder in maschinenlesbarer
Form (\a und \v) eingefügt werden können. Zeitstempel in Form
eines Platzhalters in Klartext (\T) oder maschinenlesbar (\t)
können ebenfalls eingefügt werden. |
Zeitstempel
Tabelle 4-1:
Beispiele für Zeitstempel
Klartext
\T |
Maschinenlesbar
\t (nach RFC-3339) |
Montag, April
22 2016 13:22:36 |
2016-04-22T11:22:36+0200 |
Ereignistabelle
Tabelle 4-2:
Ereignistabelle
Klartext |
Maschinenlesbar |
\A
= Ereignis |
\V
= Wert |
\a
= Ereignis |
\v
= Wert |
Zustand
des ECS |
Nicht vorhanden |
/ecs/status |
1 |
Entfernt |
2 |
Vorhanden und synchronisiert |
3 |
Nicht synchronisiert |
4 |
Allgemeiner Fehler |
8 |
Ergebnis der
Konnektivitätsprüfung des internen Interface |
Konnektivitätsprüfung erfolgreich |
/redundancy/cc/int/ok |
yes |
Konnektivitätsprüfung fehlgeschlagen
|
no |
Ergebnis der
Konnektivitätsprüfung des externen Interface |
Konnektivitätsprüfung erfolgreich |
/redundancy/cc/ext/ok |
yes |
Konnektivitätsprüfung fehlgeschlagen
|
no |
Zustand des Alarmausgangs |
Alarmausgang geschlossen / high
[OK] |
/ihal/contact |
close |
Alarmausgang ist offen / low
[FEHLER] |
open |
Aktivierungsgrund
des Alarmausgangs |
Kein Alarm |
/ihal/contactreason
|
|
Keine Verbindung am externen
Interface |
link_ext |
Keine Verbindung am internen
Interface |
link_int |
Stromversorgung 1 defekt |
psu1 |
Stromversorgung 2 defekt |
psu2 |
Boardtemperatur außerhalb des
konfigurierten Bereichs |
temp |
Redundanz-Konnektivitätsprüfung
fehlgeschlagen |
ccheck |
Keine Verbindung am XF2-Interface |
link_swp0 |
Keine Verbindung am XF3-Interface |
link_swp1 |
Keine Verbindung am XF4-Interface |
link_swp2 |
Keine Verbindung am XF5-Interface |
link_swp3 |
Keine Verbindung am DMZ-Interface |
link_dmz |
Passwörter
nicht konfiguriert |
password |
Zustand der Stromversorgung
1 |
Stromversorgung 1 bereit |
/ihal/power/psu1 |
ok |
Stromversorgung 1 defekt |
fail |
Zustand der Stromversorgung
2 |
Stromversorgung 2 bereit |
/ihal/power/psu2 |
ok |
Stromversorgung 2 defekt |
|
fail |
Zustand des Eingangs/
CMD 1 (I1) |
Service Eingang/CMD1 (I1) aktiviert |
/ihal/service/cmd1 |
on |
Service Eingang/CMD1 (I1) deaktiviert |
|
off |
Zustand des Eingangs/
CMD 2 (I2) |
Service Eingang/CMD2 (I2) aktiviert |
/ihal/service/cmd2 |
on |
Service Eingang/CMD2 (I2) deaktiviert |
|
off |
Zustand des Eingangs/
CMD 3 (I3) |
Service Eingang/CMD3 (I3) aktiviert |
/ihal/service/cmd3 |
on |
Service Eingang/CMD3 (I3) deaktiviert |
off |
Temperaturzustand
des Gerätes |
Temperatur OK |
/ihal/temperature/board_alarm |
ok |
Temperatur zu heiß |
hot |
Temperatur zu kalt |
cold |
Zustand der Redundanz |
Die Redundanzsteuerung startet |
/redundancy/status |
booting |
Keine hinreichende Netzwerkanbindung
|
faulty |
Keine hinreichende Netzwerkanbindung
und wartet auf eine Komponente |
faulty_waiting
|
Synchronisiert sich mit aktivem
Gerät |
outdated |
Synchronisiert sich mit aktivem
Gerät und wartet auf eine Komponente |
outdated_waiting |
In Bereitschaft |
on_standby |
In Bereitschaft und wartet auf
eine Komponente |
on_standby_waiting
|
Wird aktiv |
becomes_active |
Leitet Netzwerkverkehr weiter
|
active |
Leitet Netzwerkverkehr weiter
und wartet auf eine Komponente |
active_waiting |
Aktivierungszustand
der IPsec VPN-Verbindung |
Gestoppt |
/vpn/con/*/armed |
no |
Gestartet |
yes |
IPsec-SA-Status
der VPN-Verbindung |
Keine IPsec-SAs aufgebaut |
/vpn/con/*/ipsec |
down |
Nicht alle IPsec-SAs aufgebaut |
some |
Alle IPsec-SAs aufgebaut |
up |
Aktivierungszustand
des Firewall-Regelsatzes |
Der Zustand der Firewall-Regelsätze
hat sich geändert. |
/fwrules/*/state |
inactive |
active |
Aktivierungszustand der OpenVPN-Verbindung |
Gestoppt |
/openvpn/con/*/armed |
no |
Gestartet |
yes |
Status der OpenVPN-Verbindung |
Getrennt |
/openvpn/con/*/state |
down |
Aufgebaut |
up |
4.2Verwaltung
>> Web-Einstellungen
4.2.1Allgemein
Verwaltung >> Web-Einstellungen
>> Allgemein |
Allgemein |
Sprache |
Ist in
der Sprachauswahlliste Automatisch
ausgewählt, übernimmt das Gerät die Spracheinstellung aus dem
Web-Browser des Rechners. |
|
Ablauf
der Sitzung |
Zeit der
Inaktivität, nach denen der Benutzer von der Web-Schnittstelle
des mGuards automatisch
abgemeldet wird. Mögliche Werte: 15 bis 86400 Sekunden (= 24
Stunden)
Die Eingabe kann aus Sekunden
[ss], Minuten und Sekunden [mm:ss] oder Stunden, Minuten und Sekunden
[hh:mm:ss] bestehen. |
4.2.2Zugriff

Die Konfiguration des mGuards darf nicht gleichzeitig
über den Web-Zugriff, den Shell-Zugang oder SNMP erfolgen. Eine
zeitgleiche Konfiguration über die verschiedenen Zugangsmethoden
führt möglicherweise zu unerwarteten Ergebnissen. |
Verwaltung >> Web-Einstellungen
>> Zugriff |
Web-Zugriff
über HTTPS |
Bei
aktiviertem HTTPS-Fernzugang kann der mGuard über
seine Web-Oberfläche von entfernten
Rechnern aus konfiguriert werden. Der Zugang erfolgt
mittels Webbrowser (z. B. Mozilla Firefox, Google Chrome,
Microsoft Edge).
Der HTTPS-Fernzugang
ist standardmäßig deaktiviert. Nach einer Aktivierung kann
er auf ausgewählte Interfaces und Netzwerke beschränkt werden.
|
|
Aktiviere
HTTPS-Fernzugang |
Aktivieren
Sie die Funktion, um den HTTPS-Fernzugriff zu ermöglichen.
Um Zugriffsmöglichkeiten auf den
mGuard differenziert
festzulegen, müssen Sie die Firewall-Regeln für die verfügbaren
Interfaces entsprechend definieren (siehe „Erlaubte Netzwerke“ auf Seite 68).
Zusätzlich müssen gegebenenfalls
unter Benutzerauthentifizierung
die Authentifizierungsregeln gesetzt werden. |
|
Port
für HTTPS-Verbindungen (nur Fernzugang) |
Standard: 443
Wird diese Port-Nummer geändert,
gilt die geänderte Port-Nummer nur für Zugriffe über das Interface
Extern, DMZ und VPN. Für internen Zugriff
gilt weiterhin 443.
Die entfernte Gegenstelle, die
den Fernzugriff ausübt, muss bei der Adressenangabe hinter der
IP-Adresse gegebenenfalls die Port-Nummer angeben, die hier festgelegt
ist.
Beispiel:
Wenn dieser mGuard über
die Adresse 123.124.125.21 über das Internet zu erreichen ist
und für den Fernzugang die Port-Nummer 443 festgelegt ist, dann
muss bei der entfernten Gegenstelle im Web-Browser diese Port-Nummer
nicht hinter der Adresse angegeben werden.
Bei einer anderen Port-Nummer
ist diese hinter der IP-Adresse anzugeben, z. B.: https://123.124.125.21:442/ |
|
SSH-
und HTTPS-Schlüssel erneuern |
Generiere neue 2048 bit Schlüssel
Schlüssel, die mit einer älteren
Firmware erstellt worden sind, sind möglicherweise schwach und
sollten erneuert werden.
•Klicken
Sie auf diese Schaltfläche, um neue Schlüssel zu erzeugen.
•Beachten
Sie die Fingerprints der neu generierten Schlüssel.
•Loggen
Sie sich über HTTPS ein und vergleichen Sie die Zertifikat-Informationen,
die vom Web-Browser zur Verfügung gestellt werden. |
Erlaubte
Netzwerke
|
Sie
können den HTTPS-Zugriff auf den mGuard mittels
Firewall-Regeln auf ausgewählte Interfaces und Netzwerke beschränken.
Sind mehrere Firewall-Regeln gesetzt,
werden diese in der Reihenfolge der Einträge von oben nach unten
abgefragt, bis eine passende Regel gefunden wird. Diese wird dann
angewandt. Sollten nachfolgend in der Regelliste weitere Regeln
vorhanden sein, die auch passen würden, werden diese ignoriert.
Bei den Angaben haben Sie folgende Möglichkeiten: |
|
|
|
Von
IP |
Geben Sie
hier die Adresse des Rechners oder Netzes an, von dem der Zugang
erlaubt beziehungsweise verboten ist.
IP-Adresse: 0.0.0.0/0
bedeutet alle Adressen. Um einen Bereich anzugeben, benutzen
Sie die CIDR-Schreibweise – siehe „CIDR (Classless Inter-Domain Routing)“
auf Seite 34. |
|
Interface
|
Intern /
Extern / DMZ / VPN
Gibt an, für welches Interface
die Regel gelten soll.
Sind keine Regeln gesetzt oder
greift keine Regel, gelten folgende Standardeinstellungen:
–HTTPS-Zugriffe
über Intern und VPN sind
erlaubt.
–HTTPS-Zugriffe
über Extern und
DMZ
werden
verwehrt.
Legen Sie die Zugriffsmöglichkeiten
nach Bedarf fest.
|
|
Aktion |
–Annehmen bedeutet, die Datenpakete
dürfen passieren.
–Abweisen bedeutet, die Datenpakete
werden zurückgewiesen, so dass der Absender eine Information
über die Zurückweisung erhält. (Im Stealth-Modus
hat Abweisen dieselbe
Wirkung wie Verwerfen.)
–Verwerfen bedeutet, die Datenpakete
dürfen nicht passieren. Sie werden verschluckt, so dass der Absender
keine Information über deren Verbleib erhält. |
|
Kommentar |
Ein
frei wählbarer Kommentar für diese Regel. |
|
Log |
Für jede
einzelne Firewall-Regel können Sie festlegen, ob bei Greifen der
Regel
–das
Ereignis protokolliert werden soll – Funktion Log
aktivieren
–oder
das Ereignis nicht protokolliert werden soll – Funktion Log deaktivieren (werkseitige
Voreinstellung). |
RADIUS-Authentifizierung
|
Benutzer
können bei ihrer Anmeldung über einen RADIUS-Server authentifiziert
werden. Nur bei den vordefinierten Benutzern (root,
admin, netadmin, audit und
user) wird das Passwort lokal geprüft. |
|
|
|
Ermögliche RADIUS-Authentifizierung |
Ja / Nein / Als einzige Methode zur Passwortprüfung
Bei aktivierter Funktion wird das
Passwort der Benutzer, die sich über HTTPS einloggen, über die
lokale Datenbank geprüft.
Nur wenn Nein ausgewählt
ist, kann die „Methode
zur Benutzerauthentifizierung“ auf „Login
nur mit X.509-Benutzerzertifikat“ gesetzt
werden.
Wählen Sie Ja,
damit die Benutzer über den RADIUS-Server authentifiziert werden.
Nur bei den vordefinierten Benutzern (root,
admin, netadmin,
audit und user) wird das Passwort
lokal geprüft.
Die Berechtigungsstufen netadmin und
audit beziehen
sich auf Zugriffsrechte bei Zugriffen mit dem mGuard device manager (FL MGUARD DM UNLIMITED) .
Wenn Sie eine RADIUS-Authentifizierung
das erste Mal einrichten, wählen Sie Ja.
Wenn Sie planen, die RADIUS-Authentifizierung
als einzige Methode zur Passwortprüfung einzurichten,
empfehlen wir Ihnen ein „Customized Default Profile“ anzulegen,
das die Authentifizierungsmethode zurücksetzt.
Wenn Sie die RADIUS-Authentifizierung
als einzige Methode zur Passwortprüfung ausgewählt
haben, dann ist der Zugang zum mGuard unter
Umständen nicht mehr möglich. Dies gilt z. B. wenn Sie einen
falschen RADIUS-Server einrichten oder den mGuard
umsetzen. Die vordefinierten Benutzer (root,
admin, netadmin,
audit und user) werden
dann nicht mehr akzeptiert. |
Verwaltung >> Web-Einstellung
>> Zugriff |
Benutzerauthentifizierung
|
Sie
können festlegen, ob sich ein Benutzer des mGuards
bei seiner Anmeldung mit einem Passwort, einem X.509-Benutzerzertifikat
oder einer Kombination daraus authentifiziert.
|
|
|
Legt fest,
wie der lokale mGuard die
entfernte Gegenstelle authentifiziert
|
Methode zur Benutzerauthentifizierung |
Login mit Passwort
Legt fest, dass sich der aus der
Ferne zugreifende Bediener des mGuards
mit Angabe seines Passwortes beim mGuard anmelden
muss. Das Passwort ist festgelegt unter Menü „Authentifizierung >> Administrative
Benutzer“ (siehe Seite 163). Außerdem
gibt es die Möglichkeit der RADIUS-Authentifizierung (siehe Seite 170).
Je nach dem, mit welcher Benutzerkennung
der Bediener sich anmeldet (User- oder Administrator-Passwort),
hat er entsprechende Rechte, den mGuard
zu bedienen bzw. zu konfigurieren.
Login mit X.509-Benutzerzertifikat oder Passwort
Die Benutzerauthentifizierung
erfolgt per Login mit Passwort (siehe oben), oder
der Web-Browser des Benutzers
authentisiert sich mit Hilfe eines X.509-Zertifikates und einem
dazugehörigen privaten Schlüssel. Dazu sind unten weitere Angaben
zu machen.
Welche Methode zur Anwendung kommt,
hängt vom Web-Browser des von entfernt zugreifenden Benutzers
ab. Die zweite Option kommt dann zur Anwendung, wenn der Web-Browser
dem mGuard ein
Zertifikat anbietet. |
|
|
Login
nur mit X.509-Benutzerzertifikat
Der Web-Browser des Benutzers
muss sich mit Hilfe eines X.509-Zertifikates und dem zugehörigen
privaten Schlüssel authentisieren. Dazu sind weitere Angaben zu
machen.
|
Ist als Methode
der Benutzerauthentifizierung
–Login nur mit X.509-Benutzerzertifikat
oder
–Login mit X.509-Benutzerzertifikat oder
Passwort festgelegt,
wird nachfolgend festgelegt, wie der mGuard den aus der Ferne zugreifenden
Benutzer gemäß X.509 zu authentifizieren hat.
Die Tabelle unten zeigt, welche Zertifikate
dem mGuard zur Authentifizierung
des per HTTPS zugreifenden Benutzers zur Verfügung stehen müssen, wenn
der Benutzer bzw. dessen Web-Browser bei Verbindungsaufnahme eines der
folgenden Zertifikatstypen vorzeigt:
–ein
von einer CA signiertes Zertifikat
–ein
selbst signiertes Zertifikat.
Zum Verständnis der nachfolgenden Tabelle
siehe „Authentifizierung
>> Zertifikate“ auf Seite 174.
X.509-Authentifizierung bei HTTPS
Die Gegenstelle zeigt vor: |
Zertifikat (personenbezogen)
von CA signiert1 |
Zertifikat (personenbezogen)
selbst signiert |
Der mGuard authentifiziert die Gegenstelle anhand von... |

|

|
|
...allen CA-Zertifikaten, die
mit dem von der Gegenstelle vorgezeigten Zertifikat die Kette
bis zum Root-CA-Zertifikat bilden
ggf. PLUS
Client-Zertifikaten (Gegenstellen-Zertifikaten),
wenn sie als Filter verwendet
werden. |
Client-Zertifikat (Gegenstellen-Zertifikat) |
Nach dieser Tabelle sind nachfolgend die Zertifikate
zur Verfügung zu stellen, die der mGuard benutzen
muss, um einen von entfernt per HTTPS zugreifenden Benutzer bzw. dessen
Web-Browser zu authentifizieren.
Die nachfolgenden Anleitungen gehen davon
aus, dass die Zertifikate bereits ordnungsgemäß im mGuard installiert
sind (siehe „Authentifizierung >> Zertifikate“
auf Seite 174).

Ist unter Menüpunkt „Authentifizierung >> Zertifikate“, Zertifikatseinstellungen
die Verwendung von Sperrlisten (= CRL-Prüfung) aktiviert, wird
jedes von einer CA signierte Zertifikat, das HTTPS-Clients „vorzeigen“,
auf Sperrung geprüft. |
Verwaltung >> Web-Einstellung
>> Zugriff |
|
Authentifizierung
mittels CA-Zertifikat |
Die Konfiguration
ist nur erforderlich, wenn der Benutzer, der per HTTPS zugreift,
ein von einer CA signiertes Zertifikat vorzeigt.
Es sind alle CA-Zertifikate zu
konfigurieren, die der mGuard benötigt,
um mit den von Benutzern vorgezeigten Zertifikaten jeweils die
Kette bis zum jeweiligen Root-CA-Zertifikat zu bilden.
Sollte der Web-Browser des aus
der Ferne zugreifenden Benutzers zusätzlich CA-Zertifikate anbieten,
die zur Bildung dieser Kette beitragen, dann ist es nicht notwendig,
dass genau diese CA-Zertifikate beim mGuard installiert
und an dieser Stelle referenziert werden.
Es muss aber auf jeden Fall das
zugehörige Root-CA-Zertifikat beim mGuard
installiert und zur Verfügung gestellt (= referenziert) sein.
|
|
Zugriffsberechtigung
mittels X.509-Subject |
Ermöglicht
die Filtersetzung in Bezug auf den Inhalt des Feldes Subject
im Zertifikat, das vom Web-Browser/HTTPS-Client vorgezeigt wird.
Dadurch ist es möglich, den Zugriff
von Web-Browser/HTTPS-Client, die der mGuard
auf Grundlage von Zertifikatsprüfungen im Prinzip akzeptieren
würde, wie folgt zu beschränken bzw. freizugeben:
–Beschränkung
auf bestimmte Subjects
(d. h. Personen) und/oder auf Subjects,
die bestimmte Merkmale (Attribute) haben, oder
–Freigabe
für alle Subjects (siehe Glossar unter „Subject, Zertifikat“ auf Seite 337).
|
|
|
Freigabe für alle Subjects (d. h. Personen):
Mit * (Sternchen) im Feld X.509-Subject legen Sie
fest, dass im vom Web-Browser/HTTPS-Client vorgezeigten Zertifikat
beliebige Subject-Einträge erlaubt sind. Dann ist es überflüssig,
das im Zertifikat jeweils angegebene Subject zu kennen oder festzulegen.
Beschränkung auf bestimmte Subjects (d. h.
Personen) und/oder auf Subjects, die bestimmte Merkmale (Attribute)
haben:
Im Zertifikat wird der Zertifikatsinhaber
im Feld Subject angegeben,
dessen Eintrag sich aus mehreren Attributen zusammensetzt. Diese
Attribute werden entweder als Object Identifier ausgedrückt (z. B.:
132.3.7.32.1) oder, geläufiger, als Buchstabenkürzel mit einem
entsprechenden Wert.
Beispiel: CN=Max Muster, O=Fernwartung
GmbH, C=DE
Sollen bestimmte Attribute des
Subjects ganz bestimmte Werte haben, damit der mGuard den Web-Browser akzeptiert,
muss das entsprechend spezifiziert werden. Die Werte der anderen
Attribute, die beliebig sein können, werden dann durch das Wildcard
* (Sternchen) angegeben.
Beispiel: CN=*, O=*, C=DE (mit
oder ohne Leerzeichen zwischen Attributen)
Bei diesem Beispiel müsste im
Zertifikat im Subject das Attribut „C=DE“ stehen. Nur dann würde
der mGuard den
Zertifikatsinhaber (= Subject) als Kommunikationspartner akzeptieren.
Die anderen Attribute könnten in den zu filternden Zertifikaten
beliebige Werte haben.
Bei HTTPS gibt der Web-Browser
des zugreifenden Benutzers nicht an, mit welchen Benutzer- bzw.
Administratorrechten dieser sich anmeldet. Diese Rechtevergabe
erfolgt bei der Filtersetzung hier (unter „Für den Zugriff autorisiert
als“).
Das hat folgende Konsequenz: Gibt
es mehrere Filter, die einen bestimmten Benutzer „durchlassen“,
tritt der erste Filter in Kraft. |
|
|
Und der
Benutzer erhält das Zugriffsrecht, das ihm in diesem Filter zugesprochen
wird. Und das könnte sich unterscheiden von Zugriffsrechten, die
ihm in weiter unten stehenden Filtern zugeordnet sind.
|
|
Für
den Zugriff autorisiert als |
root / admin / netadmin / audit / user
Legt fest, welche Benutzer- bzw.
Administratorrechte dem aus der Ferne zugreifenden Bediener eingeräumt
werden.
Für eine Beschreibung der Berechtigungsstufen root,
admin und user siehe
„Authentifizierung
>> Administrative Benutzer“ auf Seite 163.
Die Berechtigungsstufen netadmin und
audit beziehen
sich auf Zugriffsrechte bei Zugriffen mit dem mGuard device manager (FL MGUARD DM UNLIMITED) . |
|
Authentifizierung
mittels Client-Zertifikat |
Die Konfiguration
ist in den folgenden Fällen erforderlich:
–Von
entfernt zugreifende Benutzer zeigen jeweils ein selbst signiertes
Zertifikat vor.
–Von
entfernt zugreifende Benutzer zeigen jeweils ein von einer CA
signiertes Zertifikat vor. Es soll eine Filterung erfolgen: Zugang
erhält nur der, dessen Zertifikats-Kopie im mGuard als
Gegenstellen-Zertifikat installiert ist und in dieser Tabelle
dem mGuard als
Client-Zertifikat zur
Verfügung gestellt wird.
Dieser Filter hat Vorrang gegenüber
dem Subject-Filter in
der Tabelle darüber, sofern verwendet.
Der Eintrag in diesem Feld legt
fest, welches Gegenstellen-Zertifikat der mGuard heranziehen
soll, um die Gegenstelle, den Web-Browser des von entfernt zugreifenden
Benutzers, zu authentifizieren.
Dazu in der Auswahlliste eines
der Client-Zertifikate auswählen.
Die Auswahlliste stellt die Client-Zertifikate
zur Wahl, die in den mGuard unter
Menüpunkt „Authentifizierung
>> Zertifikate“ geladen worden
sind.
|
|
Für
den Zugriff autorisiert als |
root / admin / netadmin / audit / user
Legt fest, welche Nutzer- bzw.
Administratorrechte dem aus der Ferne zugreifenden Bediener eingeräumt
werden.
Für eine Beschreibung der Berechtigungsstufen root,
admin und user siehe
„Authentifizierung
>> Administrative Benutzer“ auf Seite 163.
Die Berechtigungsstufen netadmin und
audit beziehen
sich auf Zugriffsrechte bei Zugriffen mit dem mGuard device manager (FL MGUARD DM UNLIMITED) . |
4.3Verwaltung
>> Lizenzbedingungen
Listet die Lizenzen der Fremd-Software auf,
die im mGuard verwendet
wird. Es handelt sich meistens um Open-Source-Software (für die jeweils
aktuelle Liste siehe auch Anwenderhinweis AH DE MGUARD3 MG10 LICENSES
„Lizenzinformationen - Freie und Open-Source-Software“ (verfügbar im PHOENIX
CONTACT Web Shop z. B. unter phoenixcontact.com/product/1357828)).
4.4Verwaltung
>> Update

Verwenden Sie die jeweils aktuelle
Firmware-Version
Da mit jeder neuen Firmware-Version
sicherheitsrelevante Verbesserungen in das Produkt eingefügt
werden, sollte grundsätzlich immer auf die neueste Firmware-Version
aktualisiert werden.
Phoenix Contact stellt
regelmäßig Firmware-Updates zur Verfügung. Diese finden Sie auf
der Produktseite des jeweiligen Geräts (z. B. phoenixcontact.com/product/1357840).
•Stellen
Sie sicher, dass die Firmware aller verwendeten Geräte immer auf
dem aktuellen Stand ist.
•Beachten
Sie die Change Notes / Release Notes zur jeweiligen Firmware-Version.
•Beachten
Sie die Webseite
des Product Security Incident Response Teams (PSIRT) von
Phoenix Contact
für Sicherheitshinweise zu veröffentlichten Sicherheitslücken. |

Um sicherzustellen, dass die heruntergeladene
Firmware- oder Update-Datei während des Downloads nicht von Dritten
verändert wurde, können Sie die SHA256-Prüfsumme der Datei mit
der auf der entsprechenden Produktseite (phoenixcontact.com/product/<Bestellnummer>)
angegebenen Prüfsumme vergleichen. |

Ein Update auf die aktuelle Firmware-Version
ist von allen Firmware-Versionen ab mGuard 10.0.0 möglich. Ein
Downgrade auf eine niedrigere Firmware-Version ist grundsätzlich
nicht möglich. |

ACHTUNG: Eine Unterbrechung
des Updates kann das Gerät beschädigen.
Schalten Sie das Gerät während des
Update-Vorgangs nicht aus und unterbrechen Sie nicht die Stromversorgung
des Geräts. |
4.4.1Übersicht
Verwaltung
>> Update >> Übersicht |
Systeminformationen |
Listet
Informationen zur Firmware-Version des mGuards
auf. |
|
Version |
Die aktuelle
Software-Version des mGuard-Geräts. |
|
Basis |
Die Version,
mit der dieses Gerät ursprünglich geflasht wurde. |
|
Updates |
Liste der
Updates, die zur Basis hinzu installiert worden sind. |
Paketversionen |
Listet
die einzelnen Software-Module des mGuards
auf. Diese Informationen werden gegebenenfalls im Support-Fall
benötigt. |
4.4.2Update
Firmware-Updates bei eingeschalteter Firewall-Redundanz

ACHTUNG: Nur das jeweils
inaktive Gerät eines Redundanzpaares kann upgedatet werden. |
Vorgehen
•Updaten
Sie immer zuerst das inaktive Gerät des Redundanzpaares.
Dieses wird
nach einem erfolgreichen Update automatisch zum aktiven Gerät.
•Starten
Sie nun das Update für das andere, nun inaktive, Gerät.
•Prüfen
Sie, ob beide Geräte erfolgreich upgedatet wurden.
Firmware-Update durchführen
Um ein Firmware-Update durchzuführen, gibt
es zwei Möglichkeiten:
1.Sie
haben die aktuelle Package-Set-Datei auf Ihrem Rechner (der Dateiname
hat die Endung „.tar.gz“) und Sie führen ein lokales Update durch.
2.Der
mGuard lädt ein Firmware-Update
Ihrer Wahl über das Internet vom Update-Server herunter und installiert
es

ACHTUNG: Sie dürfen während
des Updates auf keinen Fall die Stromversorgung des mGuards unterbrechen! Das Gerät
könnte ansonsten beschädigt werden und nur noch durch den Hersteller
reaktiviert werden können. |

Abhängig von der Größe des Updates,
kann dieses mehrere Minuten dauern. |

Falls zum Abschluss des Updates ein
Neustart erforderlich sein sollte, werden Sie durch eine Nachricht
darauf hingewiesen. |
.
Verwaltung >> Update |
Lokales
Update |
Installiere Pakete |
Zur Installation
von Paketen gehen Sie wie folgt vor:
•Das
Icon  Keine
Datei ausgewählt klicken, die Datei selektieren und öffnen. Keine
Datei ausgewählt klicken, die Datei selektieren und öffnen.
Der Dateiname der Update-Datei
ist abhängig von der Geräteplattform und der aktuell installierten
Firmware-Version (siehe
auch Anwenderhinweis
AH DE MGUARD UPDATE „FL/TC MGUARD-Geräte updaten und flashen“).
•Beispiel: update-10.{0-2}-10.2.0.default.aarch64.tar.gz Dann die Schaltfläche
Installiere Pakete klicken. |
Automatische Updates |
Bei
einem automatischen Update ermittelt das Gerät das benötigte Package-Set
eigenständig.
|
|
Installiere
neueste Patches |
Patch-Releases
beheben Fehler der vorherigen Versionen und haben eine Versionsnummer,
welche sich nur in der dritten Stelle ändern. Die Version 10.0.1 ist z. B. ein Patch-Release zur
Version 10.0.0. |
|
Installiere aktuelles Minor-Release |
Minor-
und Major-Releases ergänzen den mGuard um
neue Eigenschaften oder enthalten Änderungen am Verhalten des
mGuards.
Ihre Versionsnummer ändert sich
in der ersten oder zweiten Stelle. Die Version 10.1.0
ist z. B. ein Minor-Release zur Version 10.0.1. |
|
Installiere
das nächste Major-Release |
Die Version
11.0.0 ist z. B. ein Major-Release
zur Version 10.1.0. |
Update-Server |
Legen
Sie fest, von welchen Servern ein Update vorgenommen werden darf.
Bei den Angaben haben Sie folgende
Möglichkeiten: |
|
Protokoll |
Das Update
kann per HTTPS, HTTP, FTP oder TFTP erfolgen. |
|
Server |
Hostname
oder IP-Adresse des Servers, der die Update-Dateien bereitstellt.
|
|
Über
VPN |
Die Anfrage
des Update-Servers wird, wenn möglich, über einen VPN-Tunnel durchgeführt.
Bei aktivierter Funktion wird
die Kommunikation mit dem Server immer dann über einen verschlüsselten
VPN-Tunnel geführt, wenn ein passender VPN-Tunnel verfügbar ist.
|
|
Login |
Login für
den Server. |
|
Passwort |
Passwort
für den Login. |
|
Server-Zertifikat |
Um sicherzustellen, dass eine
sichere HTTPS-Verbindung zum konfigurierten Update-Server aufgebaut
wird, muss das entsprechende Server-Zertifikat des Update-Servers
vom mGuard-Gerät geprüft werden.
Die
Authentifizierung des Update-Servers erfolgt dabei entweder über
ein entsprechendes Gegenstellen-Zertifikat oder über ein CA-Zertifikat.
Das Zertifikat muss auf das mGuard-Gerät hochgeladen werden, damit
es zur Prüfung des Server-Zertifikats in der Drop-Down-Liste ausgewählt
werde kann (siehe Kapitel 6.4.4, „Gegenstellen-Zertifikate“ und
Kapitel 6.4.3, „CA-Zertifikate“).
Wird
die Option „Ignorieren“ ausgewählt. findet keine Prüfung statt. |
4.5Verwaltung
>> Konfigurationsprofile
4.5.1Konfigurationsprofile
Sie haben die Möglichkeit, die Einstellungen
des mGuards als Konfigurationsprofil
unter einem beliebigen Namen im mGuard
zu speichern. Sie können mehrere solcher Konfigurationsprofile anlegen,
so dass Sie nach Bedarf zwischen verschiedenen Profilen wechseln können,
z. B. wenn der mGuard
in unterschiedlichen Umgebungen eingesetzt wird.
Darüber hinaus können Sie Konfigurationsprofile
als Dateien auf Ihrem Konfigurationsrechner abspeichern. Umgekehrt besteht
die Möglichkeit, eine so erzeugte Konfigurationsdatei in den mGuard zu laden und zu aktivieren.
Zusätzlich können Sie jederzeit die Werkseinstellung (wieder) in Kraft
setzen.
Konfigurationsprofile können auf einer SD-Karte
als externem Konfigurationsspeicher (ECS) abgelegt werden.

Beim Abspeichern eines Konfigurationsprofils
werden die Passwörter, die zur Authentifizierung des administrativen
Zugriffs auf den mGuard
dienen (Root-Passwort, Admin-Passwort, SNMPv3-Passwort), nicht
mitgespeichert. |

Es ist möglich, ein Konfigurationsprofil
zu laden und in Kraft zu setzen, das unter einer älteren Firmware-Version
erstellt wurde. Umgekehrt trifft das nicht zu: Ein unter einer
neueren Firmware-Version erstelltes Konfigurationsprofil sollte
nicht geladen werden und wird zurückgewiesen. |
Verschlüsselte Konfigurationsspeicher
Konfigurationsprofile können verschlüsselt
und damit für jedes Gerät individuell zuordenbar gemacht werden. Damit
wird der Rollout erleichtert.
Sie
können mehrere mGuard-Konfigurationen
auf einer SD-Karte abspeichern und anschließend zur Inbetriebnahme aller
mGuards verwenden. Beim
Startvorgang findet der mGuard
die für ihn gültige Konfiguration auf der SD-Karte. Diese wird geladen,
entschlüsselt und als gültige Konfiguration verwendet (siehe „Daten auf dem ECS verschlüsseln“ auf Seite 89.)
Recovery-Prozedur
Vor der Durchführung einer Recovery-Prozedur
wird die aktuelle Konfiguration des Geräts in einem neuen
Konfigurationsprofil gespeichert („Recovery-DATUM“). Das Gerät startet
nach der Recovery-Prozedur mit den werkseitigen Voreinstellungen.
Das Konfigurationsprofil mit der Bezeichnung
„Recovery-DATUM“) erscheint nach der Recovery-Prozedur in der Liste der
Konfigurationsprofile und kann mit oder ohne Änderungen wiederhergestellt
werden.
Verwaltung >> Konfigurationsprofile |
Konfigurationsprofile |
Die
Seite zeigt oben eine Liste von Konfigurationsprofilen, die im
mGuard gespeichert
sind, z. B. das Konfigurationsprofil Werkseinstellung.
Sofern vom Benutzer Konfigurationsprofile gespeichert worden
sind (siehe unten), werden diese hier aufgeführt.
Aktives
Konfigurationsprofil: Das Konfigurationsprofil, das
zurzeit in Kraft ist, hat vorne im Eintrag das Active-Symbol.
Wird eine Konfiguration so geändert, dass sie einem gespeicherten
Konfigurationsprofil entspricht, erhält dieses das Active-Symbol,
nachdem die Änderungen übernommen wurden . .
Sie können Konfigurationsprofile,
die im mGuard gespeichert
sind:
–in
Kraft setzen (Profil wiederherstellen) 
–als
atv-Datei auf dem angeschlossenen Konfigurationsrechner herunterladen

–ansehen
und bearbeiten (Profil bearbeiten) 
–löschen

|
|
Konfigurationsprofil als atv-Datei herunterladen
•In
der Liste den Namen des Konfigurationsprofils anklicken.
Das Konfigurationsprofil wird als
atv-Datei heruntergeladen und kann mit einem Text-Editor analysiert
werden. |
|
Konfigurationsprofil vor der Wiederherstellung
ansehen und bearbeiten (Profil bearbeiten)
•Rechts
neben dem Namen des betreffenden Konfigurationsprofils auf das
Icon  Profil
bearbeiten klicken. Profil
bearbeiten klicken.
Das Konfigurationsprofil wird geladen
aber noch nicht aktiviert. Alle Einträge, die Änderungen zur
aktuell verwendeten Konfiguration aufweisen, werden innerhalb
der relevanten Seite und im zugehörigen Menüpfad grün markiert.
Die angezeigten Änderungen können unverändert oder mit weiteren
Änderungen übernommen oder verworfen werden:
–Um
die Einträge des geladenen Profils (gegebenenfalls mit weiteren
Änderungen) zu übernehmen, klicken Sie auf das Icon  Übernehmen. Übernehmen.
–Um
alle Änderungen zu verwerfen, klicken Sie auf das Icon  Zurücksetzen. Zurücksetzen. |
|
Die Werkseinstellung oder ein vom Benutzer
im mGuard gespeichertes
Konfigurationsprofil in Kraft setzen (Profil wiederherstellen)
•Rechts
neben dem Namen des betreffenden Konfigurationsprofils auf
das Icon  Profil
wiederherstellen klicken. Profil
wiederherstellen klicken.
Das betreffende Konfigurationsprofil
wird ohne Rückfrage wiederhergestellt und sofort aktiviert. |
|
Konfigurationsprofil als Datei auf dem Konfigurationsrechner
speichern
•Rechts
neben dem Namen des betreffenden Konfigurationsprofils auf das
Icon  Profil
herunterladen klicken. Profil
herunterladen klicken.
•Legen
Sie gegebenenfalls im angezeigten Dialogfeld den Dateinamen und
Speicherort fest, unter dem das Konfigurationsprofil als Datei
gespeichert werden soll. (Sie können die Datei beliebig benennen.) |
|
Konfigurationsprofil löschen
•Rechts
neben dem Namen des betreffenden Konfigurationsprofils auf das
Icon  Profil
löschen klicken. Profil
löschen klicken.
|
|
Aktuelle
Konfiguration als Profil speichern |
Aktuelle Konfiguration als Profil im mGuard speichern
•Hinter
„Aktuelle Konfiguration als Profil speichern“ in das Feld Profilname den gewünschten
Profilnamen eintragen.
•Auf
die Schaltfläche  Übernehmen klicken. Übernehmen klicken.
Das Konfigurationsprofil wird
im mGuard gespeichert.
Der Name des Profils wird in der Liste der im mGuard
gespeicherten Konfigurationsprofile angezeigt. |
|
Hochladen
einer Konfiguration als Profil |
Hochladen eines Konfigurationsprofils, das
auf dem Konfigurationsrechner in einer Datei gespeichert ist
Voraussetzung:
Sie haben nach dem oben beschriebenem Verfahren ein Konfigurationsprofil
als Datei auf dem Konfigurationsrechners gespeichert.
•Hinter
„Hochladen einer Konfiguration als Profil“
in das Feld Profilname
den gewünschten Profilnamen eintragen, der angezeigt werden soll.
•Auf
das Icon  Keine Datei ausgewählt klicken
und im angezeigten Dialogfeld die betreffende Datei selektieren
und öffnen. Keine Datei ausgewählt klicken
und im angezeigten Dialogfeld die betreffende Datei selektieren
und öffnen.
•Auf
die Schaltfläche  Hochladen
klicken. Hochladen
klicken.
Das Konfigurationsprofil wird
in den mGuard geladen,
und der in Schritt 1 vergebene Name wird in der Liste der gespeicherten
Profile angezeigt.
|
Externer
Konfigurationsspeicher (ECS) |
Auf
dem mGuard abgespeicherte
Konfigurationsprofile können auf eine SD-Karte als externem Konfigurationsspeicher
(ECS) exportiert und von dieser erneut in mGuard-Geräte
importiert werden.
Name der exportierten Datei: ECS.tgz
Technische Voraussetzung von SD-Karten:
–FAT-kompatibles
Dateisystem auf der ersten Partition.
Zertifizierte und freigegebene SD-Karten
durch Phoenix Contact: siehe Bereich „Zubehör“ auf den Produktseiten
unter: phoenixcontact.com/products
Um die Datei in ein mGuard-Gerät zu importieren, muss
die SD-Karte in den mGuard
eingelegt werden.
Die Konfiguration kann
–beim
Starten des Geräts automatisch geladen, entschlüsselt und als
aktive Konfiguration verwendet oder
–über
die Web-Oberfläche geladen und aktiviert werden.
|
|
Zustand
des ECS |
Der aktuelle
Zustand wird dynamisch aktualisiert. (Siehe „Zustand des ECS“ in
„Ereignistabelle“
auf Seite 62). |
|
Aktuelle
Konfiguration auf dem ECS speichern
|
Beim Austausch
durch ein Ersatzgerät kann das Konfigurationsprofil des ursprünglichen
Gerätes mit Hilfe des ECS übernommen werden. Voraussetzung hierfür
ist, dass das Ersatzgerät noch „root“ als Passwort für den Benutzer
„root“ verwendet.
Wenn das Root-Passwort auf dem
Ersatzgerät ungleich „root“ ist, dann muss dieses Passwort in
das Feld „Root-Passwort“ eingegeben
werden. Übernehmen Sie die Eingabe mit einem Klick auf die Schaltfläche
 Übernehmen. Übernehmen.
Komplexe Konfigurationen z. B.
mit einer großen Anzahl konfigurierter Firewall-Regeln und/oder
VPN-Verbindungen können zu großen Konfigurationsprofilen führen. |
|
Konfiguration
vom ECS laden |
Befindet
sich ein Konfigurationsprofil auf einem eingelegten bzw. angeschlossenen
ECS-Speichermedium, wird dieses nach einem Klick auf die Schaltfläche
 Laden in
den mGuard importiert
und dort als aktives Profil in Kraft gesetzt. Laden in
den mGuard importiert
und dort als aktives Profil in Kraft gesetzt.
Das geladene Konfigurationsprofil
erscheint nicht in der Liste der im mGuard
gespeicherten Konfigurationsprofile. |
|
Konfigurationsänderungen
automatisch auf dem ECS speichern
|
Bei aktivierter
Funktion werden die Konfigurationsänderungen automatisch auf einem
ECS gespeichert, so dass auf dem ECS stets das aktuell verwendete
Profil gespeichert ist.
Automatisch abgespeicherte Konfigurationsprofile
werden von einem mGuard beim
Starten nur angewendet, wenn der mGuard
als Passwort für den „root“-Benutzer noch das ursprüngliche Passwort
(ebenfalls „root“) eingestellt hat.
Auch wenn der ECS nicht angeschlossen,
voll oder defekt ist, werden Konfigurationsänderungen ausgeführt.
Entsprechende Fehlermeldungen erscheinen im Logging (siehe „Logging >> Logs ansehen“ auf
Seite 311).
Die Aktivierung der neuen Einstellung
verlängert die Reaktionszeit der Bedienoberfläche, wenn Einstellungen
geändert werden. |
|
Daten
auf dem ECS verschlüsseln
|
Bei aktivierter
Funktion werden die Konfigurationsänderungen verschlüsselt auf
einem ECS abgespeichert. Damit wird der Rollout von mGuards erleichtert.
Sie können mehrere mGuard-Konfigurationen auf einer
SD-Karte abspeichern und anschließend zur Inbetriebnahme aller
mGuards verwenden.
Beim Startvorgang findet der mGuard die
für ihn gültige Konfiguration auf dem Konfigurationsspeicher.
Diese wird geladen, entschlüsselt und als gültige Konfiguration
verwendet. |
|
Lade
die aktuelle Konfiguration vom ECS beim Start |
Bei aktivierter
Funktion wird beim Booten des mGuards
auf den ECS zugegriffen. Das Konfigurationsprofil wird vom ECS
in den mGuard geladen,
gegebenenfalls entschlüsselt und als gültige Konfiguration verwendet.
|
4.6Verwaltung
>> SNMP

Die Konfiguration des mGuards darf nicht gleichzeitig
über den Web-Zugriff, den Shell-Zugang oder SNMP erfolgen. Eine
zeitgleiche Konfiguration über die verschiedenen Zugangsmethoden
führt möglicherweise zu unerwarteten Ergebnissen. |

Im Gegensatz zum Protokoll SNMPv3
unterstützen die älteren Versionen SNMPv1/SNMPv2 keine Authentifizierung
und keine Verschlüsselung und gelten daher als nicht sicher. Das
SNMPv1/2-Protokoll sollte nur in einer sicheren Netzwerkumgebung
verwendet werden, die gänzlich unter Kontrolle des Betreibers
steht.
SNMPv3 wird allerdings nicht von allen
Management-Konsolen unterstützt. |
Das SNMP (Simple Network Management Protocol)
wird vorzugsweise in komplexeren Netzwerken benutzt, um den Zustand und
den Betrieb von Geräten zu überwachen oder zu konfigurieren.
Es ist ebenfalls möglich, auf dem mGuard Aktionen (Actions)
über das SNMP-Protokoll auszuführen. Eine Dokumentation der ausführbaren
Aktionen ist über die entsprechende MIB-Datei verfügbar.
MIB-Datei
Um den mGuard
per SNMP-Client über das SNMP-Protokoll zu konfigurieren, zu überwachen
oder zu steuern, muss die entsprechende MIB-Datei in den SNMP-Client importiert
werden. MIB-Dateien werden in einer verpackten ZIP-Datei zusammen mit
der Firmware bzw. Firmware-Updates zur Verfügung gestellt. Sie können
auf der Webseite des Herstellers über die entsprechenden Produktseiten
heruntergeladen werden:
phoenixcontact.com/products.
4.6.1Abfrage

Die Bearbeitung einer SNMP-Anfrage
kann länger als eine Sekunde dauern. Dieser Wert entspricht jedoch
dem Standard-Timeout-Wert einiger SNMP-Management-Applikationen.
•Setzen
Sie aus diesem Grund den Timeout-Wert Ihrer Management Applikation
auf Werte zwischen 3 und 5 Sekunden, falls Timeout-Probleme auftreten
sollten. |
Verwaltung >> SNMP
>> Abfrage |
Einstellungen |
Aktiviere
SNMPv3 |
Aktivieren
Sie die Funktion, wenn Sie zulassen wollen, dass der mGuard per SNMPv3 überwacht werden
kann.
Für den Zugang per SNMPv3 ist
eine Authentifizierung mittels Benutzername und Passwort notwendig.
Die werkseitige Voreinstellung für die Zugangsdaten lautet:
Benutzername:
admin
Passwort:
SnmpAdmin
(Bitte beachten Sie die Groß-/Kleinschreibung!)
Die SNMPv3-Zugangsdaten Benutzername und Passwort können
über die Web-Oberfläche, eine ECS-Konfiguration oder ein Rollout-Script
geändert werden.
Das Verwalten von SNMPv3-Benutzern
über SNMPv3 USM ist nicht möglich.
Das Hinzufügen zusätzlicher SNMPv3-Benutzer
wird aktuell nicht unterstützt.
Für die Authentifizierung wird
MD5 verwendet, für die Verschlüsselung DES. |
|
Aktiviere
SNMPv1/v2 |
Aktivieren
Sie die Funktion, wenn Sie zulassen wollen, dass der mGuard per SNMPv1/v2 überwacht
werden kann.
Zusätzlich müssen Sie unter SNMPv1/v2-Community die Login-Daten
angeben.
|
|
Port
für SNMP-Verbindungen |
Standard:
161
Wird diese Port-Nummer geändert,
gilt die geänderte Port-Nummer nur für Zugriffe über das Interface
Extern, DMZ und VPN. Für internen Zugriff
gilt weiterhin 161.
Die entfernte Gegenstelle, die
den Fernzugriff ausübt, muss bei der Adressenangabe gegebenenfalls
die Port-Nummer angeben, die hier festgelegt ist. |
|
Führe
den SNMP-Agent mit den Rechten des folgenden Benutzers aus |
admin /
netadmin
Legt fest, mit welchen Rechten
der SNMP-Agent ausgeführt wird. |
SNMPv3-Zugangsdaten |
Benutzername |
Ändert
den aktuell vergebenen SNMPv3-Benutzernamen. |
|
Passwort |
Ändert
das aktuell vergebene SNMPv3-Passwort.
Das Passwort kann nur geschrieben
und nicht ausgelesen werden (write-only).
|
SNMPv1/v2-Community |
Read-Write-Community |
Geben Sie
in diese Felder die erforderlichen Login-Daten ein. |
|
Read-Only-Community |
Geben Sie
in diese Felder die erforderlichen Login-Daten ein. |
Erlaubte
Netzwerke |
Listet
die eingerichteten Firewall-Regeln auf. Sie gelten für eingehende
Datenpakete eines SNMP-Zugriffs.
Sind keine Regeln gesetzt oder
greift keine Regel, gelten folgende Standardeinstellungen:
–SNMP-Zugriffe
über Intern und VPN
sind erlaubt.
–SNMP-Zugriffe
über Extern und
DMZ
werden
verwehrt.
Legen Sie die Überwachungsmöglichkeiten
nach Bedarf fest.
Die
hier angegebenen Regeln treten nur in Kraft, wenn die Funktion
Aktiviere SNMPv3 oder Aktiviere SNMPv1/v2 aktiviert ist.
Sind mehrere Firewall-Regeln gesetzt,
werden diese in der Reihenfolge der Einträge von oben nach unten
abgefragt, bis eine passende Regel gefunden wird. Diese wird dann
angewandt. Sollten nachfolgend in der Regelliste weitere Regeln
vorhanden sein, die auch passen würden, werden diese ignoriert. |
|
Von
IP |
Geben Sie
hier die Adresse des Rechners oder Netzes an, von dem der Zugang
erlaubt beziehungsweise verboten ist.
Bei den Angaben haben Sie folgende
Möglichkeiten:
–Eine
IP-Adresse.
–Um
einen Bereich anzugeben, benutzen Sie die CIDR-Schreibweise (siehe
„CIDR (Classless Inter-Domain Routing)“
auf Seite 34).
–0.0.0.0/0 bedeutet alle Adressen. |
|
Interface |
Intern /
Extern / DMZ / VPN
Gibt an, für welches Interface
die Regel gelten soll.
Sind keine Regeln gesetzt oder
greift keine Regel, gelten folgende Standardeinstellungen:
–SNMP-Zugriffe
über Intern und VPN sind
erlaubt.
–SNMP-Zugriffe
über Extern und
DMZ
werden
verwehrt.
Legen Sie die Überwachungsmöglichkeiten
nach Bedarf fest.
|
|
Aktion |
Annehmen
bedeutet, dass die Datenpakete passieren dürfen.
Abweisen bedeutet,
dass die Datenpakete zurückgewiesen werden, so dass der Absender
eine Information über die Zurückweisung erhält. (Im Stealth-Modus
hat Abweisen dieselbe
Wirkung wie Verwerfen.)
Verwerfen bedeutet,
dass die Datenpakete nicht passieren dürfen. Sie werden verschluckt,
so dass der Absender keine Information über deren Verbleib erhält. |
|
Kommentar |
Ein frei
wählbarer Kommentar für diese Regel. |
|
Log |
Für jede
einzelne Firewall-Regel können Sie festlegen, ob bei Greifen der
Regel
–das
Ereignis protokolliert werden soll – Funktion Log
aktivieren oder
–das
Ereignis nicht protokolliert werden soll – Funktion Log deaktivieren
(werkseitige Voreinstellung). |
4.6.2Trap
Bei bestimmten Ereignissen kann der mGuard SNMP-Traps versenden. SNMP-Traps
werden nur gesendet, wenn die SNMP-Anfrage aktiviert ist.
Die Traps entsprechen SNMPv1. Im Folgenden
sind die zu jeder Einstellung zugehörigen Trap-Informationen aufgelistet,
deren genaue Beschreibung in der zum mGuard
gehörenden MIB zu finden ist.

Werden SNMP-Traps über einen VPN-Tunnel
zur Gegenstelle gesendet, dann muss sich die IP-Adresse der Gegenstelle
in dem Netzwerk befinden, das in der Definition der VPN-Verbindung
als Gegenstellen-Netzwerk angegeben ist.
Und die interne IP-Adresse muss sich
in dem Netzwerk befinden, das in der Definition der VPN-Verbindung
als Lokal angegeben ist
(siehe „IPsec VPN >> Verbindungen
>> Editieren >> Allgemein“). |
–Wenn
dabei die Option „IPsec VPN >> Verbindungen
>> Editieren >> Allgemein“, Lokal auf 1:1-NAT gestellt
(siehe Seite 252), gilt Folgendes:
Die interne IP-Adresse muss sich in dem
angegebenen lokalen Netzwerk befinden.
–Wenn
dabei die Option „IPsec VPN >> Verbindungen
>> Editieren >> Allgemein“, Gegenstelle auf 1:1-NAT gestellt
(siehe Seite 253), gilt Folgendes:
Die IP-Adresse des Remote-Log-Servers muss
sich in dem Netzwerk befinden, das in der Definition der VPN-Verbindung
als Gegenstelle angegeben ist.
Verwaltung >> SNMP
>> Trap |
Basis-Traps |
SNMP-Authentifikation |
Trap-Beschreibung
–enterprise-oid :
mGuardInfo
–generic-trap :
authenticationFailure
–specific-trap :
0
Wird gesendet, falls eine Station
versucht, unberechtigt auf den SNMP-Agenten des mGuards zuzugreifen. |
|
Linkstatus
An/Aus |
Trap-Beschreibung
–enterprise-oid :
mGuardInfo
–generic-trap :
linkUp, linkDown
–specific-trap :
0
Wird gesendet, wenn die Verbindung
zu einem Port unterbrochen (linkDown) bzw. wiederhergestellt
(linkUp) wird. |
|
Kaltstart |
Trap-Beschreibung
–enterprise-oid :
mGuardInfo
–generic-trap :
coldStart
–specific-trap :
0
Wird gesendet nach Kalt- oder
Warmstart. |
|
Administrativer
Verbindungsversuch (SSH, HTTPS) |
Trap-Beschreibung
–enterprise-oid :
mGuard
–generic-trap :
enterpriseSpecific
–specific-trap :
mGuardHTTPSLoginTrap (1)
–additional :
mGuardHTTPSLastAccessIP
Wird gesendet, wenn jemand erfolgreich
oder vergeblich (z. B. mit einem falschen Passwort) versucht hat,
eine HTTPS-Sitzung zu öffnen. Der Trap enthält die IP-Adresse,
von der der Versuch stammte. |
|
|
–enterprise-oid :
mGuard
–generic-trap :
enterpriseSpecific
–specific-trap :
mGuardShellLoginTrap (2)
–additional :
mGuardShellLastAccessIP
Wird gesendet, wenn jemand die
Shell per SSH öffnet. Der Trap enthält die IP-Adresse der Login-Anfrage. |
|
Administrativer
Zugriff (SSH, HTTPS) |
Trap-Beschreibung
–enterprise-oid :
mGuard
–generic-trap :
enterpriseSpecific
–specific-trap :
mGuardTrapSSHLogin
–additional :
mGuardTResSSHUsername
mGuardTResSSHRemoteIP
Wird gesendet, wenn jemand per
SSH auf den mGuard
zugreift. |
|
|
–enterprise-oid :
mGuard
–generic-trap :
enterpriseSpecific
–specific-trap :
mGuardTrapSSHLogout
–additional :
mGuardTResSSHUsername
mGuardTResSSHRemoteIP
Wird gesendet, wenn ein Zugriff
per SSH auf den mGuard
beendet wird. |
|
Neuer
DHCP-Client |
Trap-Beschreibung
–enterprise-oid :
mGuard
–generic-trap :
enterpriseSpecific
–specific-trap :
3
–additional :
mGuardDHCPLastAccessMAC
Wird gesendet, wenn eine DHCP-Anfrage
von einem unbekannten Client eingegangen ist. |
Hardwarebezogene
Traps
|
Chassis (Stromversorgung, Relais) |
Trap-Beschreibung
–enterprise-oid :
mGuardTrapSenderIndustrial
–generic-trap :
enterpriseSpecific
–specific-trap :
mGuardTrapIndustrialPowerStatus (2)
–additional :
mGuardTrapIndustrialPowerStatus
Wird gesendet, wenn das System
einen Stromausfall registriert. |
|
|
–enterprise-oid :
mGuardTrapSenderIndustrial
–generic-trap :
enterpriseSpecific
–specific-trap :
mGuardTrapSignalRelais (3)
–additional :
mGuardTResSignalRelaisState
(mGuardTEsSignlalRelaisReason,
mGuardTResSignal RelaisReasonIdx)
Wird gesendet nach geändertem
Meldekontakt und gibt den dann aktuellen Status an (0 = Aus, 1
= Ein). |
|
Service-Eingang/CMD
(Alternative Bezeichnung
für den Service-Eingang: „I“.) |
Trap-Beschreibung
–enterprise-oid :
mGuardTrapCMD
–generic-trap :
enterpriseSpecific
–specific-trap :
mGuardTrapCMDStateChange (1)
–additional :
mGuardCMDState
Wird gesendet, wenn ein Service-Eingang/CMD
durch einen Schalter oder Taster geschaltet wird. Bei jedem Schaltvorgang
(Ein/Aus) wird ein Trap gesendet. |
|
Agent (externer Konfigurationsspeicher, Temperatur) |
Trap-Beschreibung
–enterprise-oid :
mGuardTrapIndustrial
–generic-trap :
enterpriseSpecific
–specific-trap :
mGuardTrapIndustrialTemperature (1)
–additional :
mGuardSystemTemperature,
mGuardTrapIndustrialTempHiLimit,
mGuardTrapIndustrialLowLimit
Wird gesendet bei Überschreitung
der festgelegten Grenzwerte und gibt die Temperatur an. |
|
|
–enterprise-oid :
mGuardTrapIndustrial
–genericTrap :
enterpriseSpecific
–specific-trap :
mGuardTrapAutoConfigAdapterState (4)
–additional :
mGuardTrapAutoConfigAdapter Change
Wird gesendet nach Zugriff auf
den ECS. |
Benutzerfirewall-Traps
(Nicht bei Geräten
der FL MGUARD 2000-Serie.)
|
Benutzerfirewall-Traps |
Trap-Beschreibung.
–enterprise-oid :
mGuardTrapUserFirewall
–generic-trap :
enterpriseSpecific
–specific-trap :
mGuardTrapUserFirewallLogin (1)
–additional :
mGuardTResUserFirewallUsername,
mGuardTResUserFirewallSrcIP,
mGuardTResUserFirewallAuthenticationMethod
Wird gesendet beim Einloggen eines
Benutzers der Benutzer-Firewall. |
|
|
–enterprise-oid :
mGuardTrapUserFirewall
–generic-trap :
enterpriseSpecific
–specific-trap :
mGuardTrapUserFirewallLogout (2)
–additional :
mGuardTResUserFirewallUsername,
mGuardTResUserFirewallSrcIP,
mGuardTResUserFirewallLogoutReason
Wird gesendet beim Ausloggen eines
Benutzers der Benutzer-Firewall |
|
|
–enterprise-oid :
mGuardTrapUserFirewall
–generic-trap :
enterpriseSpecific
–specific-trap :
mGuardTrapUserFirewallAuthError TRAP-TYPE (3)
–additional :
mGuardTResUserFirewallUsername,
mGuardTResUserFirewallSrcIP,
mGuardTResUserFirewallAuthenticationMethod
Wird gesendet bei einem Authentifizierungs-Fehler. |
Redundanz-Traps
(Nicht auf Geräten
der FL MGUARD 2000-Serie) |
Statusänderung |
Trap-Beschreibung
–enterprise-oid :
mGuardTrapRouterRedundancy
–generic-trap :
enterpriseSpecific
–specific-trap :
mGuardTrapRouterRedBackupDown
–additional :
mGuardTResRedundacyBackupDown
Dieser Trap wird gesendet, wenn
das Backup-Gerät (sekundärer mGuard)
nicht durch das Master-Gerät (primärer mGuard)
erreicht werden kann. (Der Trap wird nur dann gesendet, wenn ICMP-Prüfungen
aktiviert sind.)
–enterprise-oid :
mGuardTrapRouterRedundancy
–generic-trap :
enterpriseSpecific
–specific-trap :
mGuardTrapRRedundancyStatusChange
–additional :
mGuardRRedStateSSV,
mGuardRRedStateACSummary,
mGuardRRedStateCCSummary,
mGuardRRedStateStateRepSummary
Wird gesendet, wenn sich der Zustand
des HA-Clusters geändert hat. |
VPN-Traps |
Statusänderungen
von IPsec-Verbindungen |
Trap-Beschreibung
–enterprise-oid
:
mGuardTrapVPN
–genericTrap :
enterpriseSpecific
–specific-trap :
mGuardTrapVPNIKEServerStatus (1)
–additional :
mGuardTResVPNStatus
Wird gesendet beim Starten und
Stoppen des IPsec-IKE-Servers. |
|
|
–enterprise-oid :
mGuardTrapVPN
–genericTrap :
enterpriseSpecific
–specific-trap :
mGuardTrapVPNIPsecConnStatus (2)
–additional :
mGuardTResVPNName,
mGuardTResVPNIndex,
mGuardTResVPNPeer,
mGuardTResVPNStatus,
mGuardTResVPNType,
mGuardTResVPNLocal,
mGuardTResVPNRemote
Wird gesendet bei einer Zustandsänderung
einer IPsec-Verbindung. |
|
|
–enterprise-oid :
mGuard
–generic-trap :
enterpriseSpecific
–specific-trap :
mGuardTrapVPNIPsecConnStatus
Wird gesendet, wenn eine Verbindung
aufgebaut oder getrennt wird. Er wird nicht gesendet, wenn der
mGuard dabei
ist, eine Verbindungsanfrage für diese Verbindung zu akzeptieren. |
|
Statusänderungen von L2TP-Verbindungen |
Trap-Beschreibung
–enterprise-oid :
mGuardTrapVPN
–genericTrap :
enterpriseSpecific
–specific-trap :
mGuardTrapVPNL2TPConnStatus (3)
–additional :
mGuardTResVPNName, mGuardTResVPNIndex,
mGuardTResVPNPeer,
mGuardTResVPNStatus,
mGuardTResVPNLocal,
mGuardTResVPNRemote
Wird gesendet bei einer Zustandsänderung
einer L2TP-Verbindung. |
Trap-Ziele |
Traps
können an mehrere Ziele versendet werden. |
|
Ziel-IP |
IP-Adresse,
an welche der Trap gesendet werden soll. |
|
Ziel-Port |
Standard:
162
Ziel-Port, an welchen der Trap
gesendet werden soll |
|
Zielname |
Ein optionaler
beschreibender Name für das Ziel. Hat keinen Einfluss auf die
generierten Traps. |
|
Ziel-Community |
Name der
SNMP-Community, der der Trap zugeordnet ist. |
4.6.3LLDP
Mit LLDP (Link Layer Discovery Protocol, IEEE
802.1AB/D13) können mit geeigneten Abfragemethoden Informationen über
die Netzwerk-Infrastruktur automatisch ermittelt werden. Ein System,
das LLDP benutzt, kann so konfiguriert werden, dass es auf LLDP-Informationen
lauscht oder LLDP-Informationen versendet. Eine Anforderung oder Beantwortung
von LLDP-Informationen erfolgt grundsätzlich nicht.
Als Sender versendet der mGuard
auf Ethernet-Ebene (Layer 2) dazu unaufgefordert periodisch Multicasts
in konfigurierten Zeitintervallen (typischerweise ~30 s).
Verwaltung
>> SNMP >> LLDP |
LLDP |
LLDP
aktivieren |
Der LLDP-Service
bzw. -Agent kann hier global aktiviert bzw. deaktiviert werden. |
|
LLDP
auf externen Netzwerken |
Sie können
auswählen, ob der mGuard LLDP-Informationen
aus externen und/oder internen Netzwerken nur empfängt
oder ebenfalls sendet und empfängt. |
|
LLDP
auf internen Netzwerken |
(siehe
oben) |
Geräte |
Über
LLDP gefundene Geräte |
Lokales Interface
Lokales Interface, über das das
Gerät gefunden wurde.
Geräte-ID-Subtyp
Eindeutiger Geräte-ID-Subtyp des
gefundenen Rechners.
Geräte-ID
Eine eindeutige ID des gefundenen
Rechners; üblicherweise eine seiner MAC-Adressen.
IP-Adresse
IP-Adresse des gefundenen Rechners,
über die der Rechner per SNMP administriert werden kann.
Port-Beschreibung
Ein Text, welcher die Netzwerkschnittstelle
beschreibt, über welche der Rechner gefunden wurde.
Systemname
Hostname des gefundenen Rechners. |
4.7Verwaltung
>> Zentrale Verwaltung
4.7.1Konfiguration
holen
Der mGuard kann
sich in einstellbaren Zeitintervallen neue Konfigurationsprofile von einem
HTTPS-Server holen, wenn der Server sie dem mGuard
als Datei zur Verfügung stellt (Datei-Endung: .atv). Wenn sich die jeweils
zur Verfügung gestellte Konfiguration von der aktuellen Konfiguration
des mGuards unterscheidet,
wird die verfügbare Konfiguration automatisch heruntergeladen und aktiviert.
Verwaltung
>> Zentrale Verwaltung >> Konfiguration holen
|
Konfiguration
holen |
Zeitplan |
Geben Sie
hier an, ob - und wenn ja - wann bzw. in welchen Zeitabständen
der mGuard versuchen
soll, eine neue Konfiguration vom Server herunterzuladen und
bei sich in Kraft zu setzen. Öffnen Sie dazu die Auswahlliste
und wählen Sie den gewünschten Wert.
Bei der Auswahl Nie wird
der mGuard keinen
Versuch unternehmen, eine Konfiguration vom Server herunterzuladen.
Bei der Auswahl Nach
dem Einschalten wird der mGuardnach
jedem Neustart versuchen, eine Konfiguration vom Server herunterzuladen.
Bei Auswahl Zeitgesteuert
wird unterhalb ein neues Feld eingeblendet. In diesem geben Sie
an, ob täglich oder an einem bestimmten Wochentag regelmäßig und
zu welcher Uhrzeit eine neue Konfiguration vom Server heruntergeladen
werden soll.
Das zeitgesteuerte Herunterladen
einer neuen Konfiguration kann erst nach Synchronisation der Systemzeit
erfolgen (siehe „Verwaltung
>> Systemeinstellungen“ auf Seite 37, „Zeit
und Datum“ auf Seite 39).
Die Zeitsteuerung setzt die ausgewählte
Zeit in Bezug auf die eventuell konfigurierte Zeitzone.
Bei der Auswahl Alle
xx min/h wird der mGuard
in den ausgewählten zeitlichen Abständen versuchen, eine Konfiguration
vom Server herunterzuladen. |
|
Server |
IP-Adresse
oder Hostname des Servers, welcher die Konfigurationen bereitstellt. |
|
Port |
Port, unter
dem der Server erreichbar ist. |
|
Verzeichnis |
Das Verzeichnis
(Ordner) auf dem Server, in dem die Konfiguration liegt. |
|
Dateiname |
Der Name
der Datei in dem oben definierten Verzeichnis. Falls an dieser
Stelle kein Dateiname definiert ist, wird die Seriennummer des
mGuards inklusive
der Endung „.atv“ verwendet. |
|
Anzahl
der Zyklen, die ein Konfigurationsprofil nach einem Rollback
ignoriert wird |
Standard:
2
Nach Holen einer neuen Konfiguration
könnte es im Prinzip passieren, dass nach Inkraftsetzen der neuen
Konfiguration der mGuard nicht
mehr erreichbar ist und damit eine neue, korrigierende Fernkonfiguration
nicht mehr möglich ist. Um das auszuschließen, unternimmt der
mGuard folgende
Prüfung: |
|
Vorgangsbeschreibung
Sofort nach Inkraftsetzen der
geholten Konfiguration versucht der mGuard auf
Grundlage dieser neuen Konfiguration, die Verbindung zum Konfigurations-Server
nochmals herzustellen und das neue, bereits in Kraft gesetzte
Konfigurationsprofil erneut herunterzuladen.
Wenn das gelingt, bleibt die neue
Konfiguration in Kraft. |
|
Wenn
diese Prüfung negativ ausfällt - aus welchen Gründen auch immer
-, geht der mGuard davon
aus, dass das gerade in Kraft gesetzte neue Konfigurationsprofil
fehlerhaft ist. Für Identifizierungszwecke merkt sich der mGuard dessen MD5-Summe.
Dann führt der mGuard ein
Rollback durch.
Rollback bedeutet, dass die letzte
(funktionierende) Konfiguration wiederhergestellt wird. Das setzt
voraus, dass in der neuen (nicht funktionierenden) Konfiguration
die Anweisung steht, ein Rollback durchzuführen, wenn ein neues
geladenes Konfigurationsprofil sich in dem oben beschriebenen
Prüfungsverfahren als fehlerhaft erweist. |
|
Wenn
nach der im Feld Zeitplan (und
Zeitgesteuert) festgelegten Zeit
der mGuard erneut
und zyklisch versucht, ein neues Konfigurationsprofil zu holen,
wird er ein solches nur unter folgendem Auswahlkriterium annehmen:
Das zur Verfügung gestellte Konfigurationsprofil muss
sich unterscheiden von dem Konfigurationsprofil, das
sich für den mGuard
zuvor als fehlerhaft erwiesen hat und zum Rollback geführt hat.
(Dazu vergleicht der mGuard die bei ihm gespeicherte
MD5-Summe der alten, für ihn fehlerhaften und verworfenen Konfiguration
mit der MD5-Summe des angebotenen neuen Konfigurationsprofils.) |
|
Wird
dieses Auswahlkriterium erfüllt,
d. h. es wird ein neueres Konfigurationsprofil angeboten,
holt sich der mGuard dieses
Konfigurationsprofil, setzt es in Kraft und prüft es gemäß des
oben beschriebenen Verfahrens - und setzt es bei nicht bestandener
Prüfung per Rollback wieder außer Kraft. |
|
Wird
dieses Auswahlkriterium nicht erfüllt
(weil immer noch das selbe Konfigurationsprofil angeboten wird),
bleibt für die weiteren zyklischen Abfragen dieses Auswahlkriterium
so lange in Kraft, wie in diesem Feld (Anzahl
der Zyklen...) festgelegt ist.
Ist die hier festgelegte Anzahl
von Zyklen abgelaufen, ohne dass das auf dem Konfigurations-Server
angebotene Konfigurationsprofil verändert wurde, setzt der mGuard das unveränderte neue
(„fehlerhafte“) Konfigurationsprofil ein weiteres Mal in Kraft,
obwohl es sich als „fehlerhaft“ erwiesen hatte. Das geschieht
um auszuschließen, dass das Misslingen der Prüfung durch äußere
Faktoren (z. B. Netzwerkausfall) bedingt war.
Der mGuard
versucht dann erneut, auf Grundlage der erneut eingesetzten neuen
Konfiguration die Verbindung zum Konfigurations-Server herzustellen
und erneut das neue, jetzt in Kraft gesetzte Konfigurationsprofil
herunterzuladen. Wenn das misslingt, erfolgt wieder ein Rollback,
und für die weiteren Zyklen zum Laden einer neuen Konfiguration
wird erneut das Auswahlkriterium in Kraft gesetzt - so oft, wie
in diesem Feld (Anzahl der Zyklen...)
festgelegt ist. |
|
Wird
im Feld Anzahl der Zyklen... als
Wert 0 (Null) festgelegt,
hat das zur Folge, dass das Auswahlkriterium - das angebotene
Konfigurationsprofil wird ignoriert, wenn es unverändert geblieben
ist - niemals in Kraft tritt. Dadurch könnte das 2. der nachfolgend
aufgeführten Ziele nicht realisiert werden. |
|
Dieser
Mechanismus hat folgende Ziele:
1.Nach
Inkraftsetzen einer neuen Konfiguration muss sichergestellt sein,
dass der mGuard
sich weiterhin vom entfernten Standort aus konfigurieren lässt.
2.Bei
eng gesetzten Zyklen (z. B. bei Zeitplan
= 15 Minuten) muss verhindert werden, dass der mGuard stur ein möglicherweise
fehlerhaftes Konfigurationsprofil in zu kurzen Abständen immer
wieder erneut testet. Das könnte dazu führen, dass der mGuard so mit sich selbst
beschäftigt ist, dass ein administrativer Eingriff von außen behindert
oder verhindert wird.
3.Es
muss mit großer Wahrscheinlichkeit ausgeschlossen werden, dass
äußere Faktoren (z. B. Netzwerkausfall) den mGuard bewogen haben, eine
Neukonfiguration als fehlerhaft zu betrachten. |
|
Download-Timeout |
Standard:
2 Minuten (0:02:00)
Gibt an, wie lange während eines
Downloads der Konfigurationsdatei ein Timeout (Zeit der Inaktivität)
maximal dauern darf. Bei Überschreitung wird der Download abgebrochen.
Ob und wann ein nächster Download-Versuch stattfindet, richtet
sich nach der Einstellung von Zeitplan (s. o.).
Die Eingabe kann aus Sekunden [ss],
Minuten und Sekunden [mm:ss] oder Stunden, Minuten und Sekunden
[hh:mm:ss] bestehen. |
|
Login |
Login (Benutzername),
den der HTTPS Server abfragt. |
|
Passwort |
Passwort,
das der HTTPS Server abfragt.
|
|
Server-Zertifikat |
Das Zertifikat,
mit dem der mGuard
prüft, dass das vom Konfigurations-Server „vorgezeigte“ Zertifikat
echt ist. Es verhindert, dass von einem nicht autorisierten Server
falsche Konfigurationen auf dem mGuard
installiert werden. |
|
|
Hier darf
entweder
–ein
selbst signiertes Zertifikat des Konfigurations-Servers angegeben
werden oder
–das
Wurzelzertifikat der CA (Certification Authority), welche das
Zertifikat des Servers ausgestellt hat. Das gilt dann, wenn es
sich beim Zertifikat des Konfigurations-Servers um ein von einer
CA signiertes Zertifikat handelt (statt um ein selbst signiertes) |
|
|
.
–Das
Passwort sollte aus mindestens 30 zufälligen Groß- und Kleinbuchstaben
sowie Ziffern bestehen, um unerlaubten Zugriff zu verhindern.
–Der
HTTPS Server sollte über den angegebenen Login nebst Passwort
nur Zugriff auf die Konfiguration dieses einen mGuard ermöglichen. Ansonsten
könnten sich die Benutzer anderer mGuards
Zugriff verschaffen.
|
|
|
Zum
Installieren eines Zertifikats wie folgt vorgehen:
Voraussetzung: Die Zertifikatsdatei
ist auf dem angeschlossenen Rechner gespeichert
•Durchsuchen... klicken, um die Datei
zu selektieren.
•Importieren klicken. |
|
Download-Test |
Durch Klicken
auf die Schaltfläche „Download testen“
können Sie testen – ohne die geänderten Parameter zu speichern
oder das Konfigurationsprofil zu aktivieren – ob die angegebenen
Parameter funktionieren. Das Ergebnis des Tests wird in der rechten
Spalte angezeigt.
|
4.8Verwaltung
>> Service I/O

Die Verwendung von Firewall-Regelsätzen
ist auf Geräten der FL MGUARD 2000-Serie nicht möglich. |
An einige mGuard-Geräte
können Servicekontakte (Service I/Os) angeschlossen werden.
Der Anschluss der Servicekontakte wird im
Anwenderhandbuch zu den Geräten beschrieben (siehe UM DE HW FL MGUARD
2000/4000 z. B. unter phoenixcontact.com/product/1357828).
Eingang
(I1–3 bzw. CMD1–3)
(COMBICON XG1)
Sie können auswählen, ob an die Eingänge ein
Taster oder ein Ein-/Aus-Schalter angeschlossen wurde.
Es können ein oder mehrere frei wählbare VPN-Verbindungen
oder Firewall-Regelsätze über den entsprechenden Schalter/Taster geschaltet
werden:
–Der
Taster oder Ein-/Aus-Schalter dient zum Auf- und Abbau von zuvor definierten
VPN-Verbindungen oder zum Aktivieren/Deaktivieren von definierten Firewall-Regelsätzen.
–Die
gleichzeitige Steuerung von VPN-Verbindungen und Firewall-Regelsätzen
ist ebenfalls möglich.
–Über
die Web-Oberfläche wird angezeigt, welche VPN-Verbindungen und Firewall-Regelsätze
mit den Eingängen verknüpft sind.
Schaltung via Taster
•Zum
Einschalten der gewählten VPN-Verbindungen/Firewall-Regelsätze den Taster
einige Sekunden gedrückt halten und dann den Taster loslassen.
•Zum
Ausschalten der gewählten VPN-Verbindungen/Firewall-Regelsätze den Taster
einige Sekunden gedrückt halten und dann den Taster loslassen.
Schaltung via Ein-/Aus-Schalter
•Zum
Einschalten der gewählten VPN-Verbindungen/Firewall-Regelsätze den Schalter
auf EIN stellen.
•Zum
Ausschalten der gewählten VPN-Verbindungen/Firewall-Regelsätze den Schalter
auf AUS stellen.
Meldeausgang
(O1–2 bzw. ACK1–2)
(COMBICON XG2)
Sie können einstellen, ob bestimmte VPN-Verbindungen
oder Firewall-Regelsätze überwacht werden sollen.
Die LEDs PF3 (für O1) bzw. PF4 (für O2) zeigen
an, ob die die entsprechenden VPN-Verbindungen aufgebaut oder die entsprechenden
Firewall-Regelsätze aktiviert wurden.
Alarmausgang
(O3 bzw. FAULT)
(COMBICON XG2)
Der Alarmausgang O3 überwacht die Funktion
des Geräts und ermöglicht damit eine Ferndiagnose.
Die LED FAIL
leuchtet rot, wenn der Alarmausgang aufgrund eines Fehlers Low-Pegel einnimmt
(invertierte Logik). Zusätzlich wird im WBM eine Meldung am oberen Bildschirmrand
angezeigt.
Durch den Alarmausgang O3 können folgende
Ereignisse gemeldet werden:
–Der
Ausfall der redundanten Versorgungsspannung
–Nicht
geänderte Administrator-Passwörter (admin/root)
–Überwachung
des Link-Status der Ethernet-Anschlüsse
–Überwachung
des Temperaturzustandes
–Überwachung
der Redundanz
4.8.1Servicekontakte
4.8.2Alarmausgang
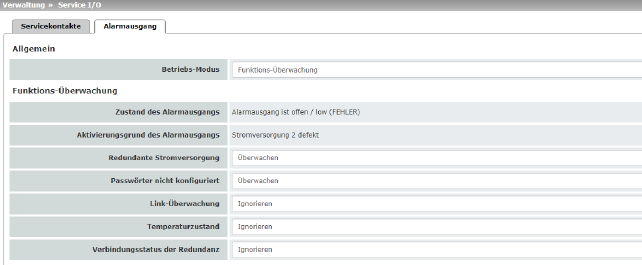
Verwaltung >> Service
I/O >> Alarmausgang |
Allgemein |
Betriebsmodus |
Funktions-Überwachung / Manuelle Einstellung
Der Alarmausgang kann automatisch
durch die Funktions-Überwachung geschaltet
werden (Standard) oder durch Manuelle
Einstellung. |
|
Manuelle
Einstellung |
Geschlossen / Offen (Alarm)
Hier kann der gewünschte Zustand
des Alarmausgangs gewählt werden (zur Funktionskontrolle):
Wird der Zustand manuell auf Offen (Alarm) gestellt, leuchtet
die LED FAIL nicht rot (kein Alarm). |
Funktions-Überwachung |
Zustand
des Alarmausgangs |
Anzeige
des Zustandes des Alarmausganges. Zusätzlich wird eine Meldung
im WBM am oberen Bildschirmrand angezeigt. |
|
Aktivierungsgrund
des Alarmausgangs |
Der Grund
für die Aktivierung des Alarmausgangs wird angezeigt. |
|
Redundante
Stromversorgung
(Nur bei FL MGUARD 4302.)
|
Bei Ignorieren hat der Zustand
der Stromversorgung keinen Einfluss auf den Alarmausgang.
Bei Überwachen wird
der Alarmausgang geöffnet, wenn eine der zwei Versorgungsspannungen
ausfällt. |
|
Passwörter nicht konfiguriert |
Überwacht, ob die voreingestellten
Administrator-Passwörter für die Benutzer root und
admin geändert
wurden.
Bei
Ignorieren haben die nicht
geänderten Passwörter keinen Einfluss auf den Alarmausgang.
Bei
Überwachen wird der
Alarmausgang geöffnet, wenn die voreingestellten Passwörter nicht
geändert wurden. |
|
Link-Überwachung |
Überwachung
des Link-Status der Ethernet-Anschlüsse.
Bei Ignorieren hat
der Link-Status der Ethernet-Anschlüsse keinen Einfluss auf den
Alarmausgang.
Bei Überwachen
wird der Alarmausgang geöffnet, wenn einLink keine Konnektivität
aufweist. Stellen Sie dazu unter „Netzwerk
>> Ethernet >> MAU-Einstellungen“ unter
„Link-Überwachung“ die Links
ein, die überwacht werden sollen. |
|
Temperaturzustand |
Der Alarmausgang
meldet eine Über- oder Untertemperatur. Der zulässige Bereich
wird unter „Systemtemperatur (°C)“ im
Menü „Verwaltung
>> Systemeinstellung >> Host“ eingestellt.
Bei Ignorieren hat
die Temperatur keinen Einfluss auf den Meldekontakt.
Bei Überwachen wird
der Alarmausgang geöffnet, wenn die Temperatur den zulässigen
Bereich verlässt. |
|
Verbindungsstatus
der Redundanz |
Nur wenn
die Funktion Redundanz genutzt wird (siehe Kapitel 13).
Bei
Ignorieren hat die Konnektivitätsprüfung keinen Einfluss
auf den Alarmausgang.
Bei Überwachen wird
der Alarmausgang geöffnet, wenn die Konnektivitätsprüfung fehlschlägt.
Das ist unabhängig davon, ob der mGuard aktiv oder im Bereitschaftszustand
ist. |
4.9Verwaltung >> Neustart
4.9.1Neustart
Verwaltung
>> Neustart >> Neustart |
Neustart |
Neustart |
Ein Klick
auf die Schaltfläche „Neustart“
startet den mGuard neu
(Reboot).
Das Gerät benötigt ca. 30 Sekunden
für den Neustart.
Ein Neustart hat den selben Effekt
wie die vorübergehende Unterbrechung der Stromzufuhr. Der mGuard wird aus- und wieder
eingeschaltet.
Ein Neustart ist erforderlich
im Fehlerfall. Außerdem kann ein Neustart nach einem Software-Update
erforderlich sein. |

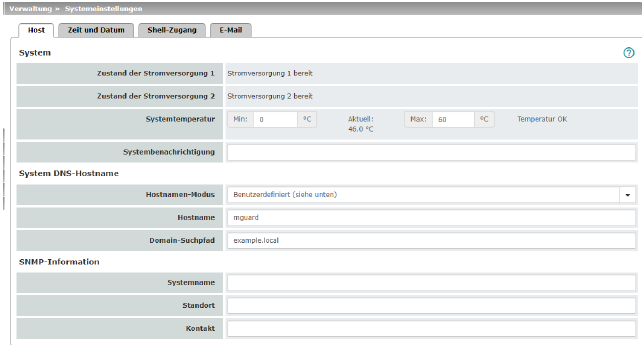
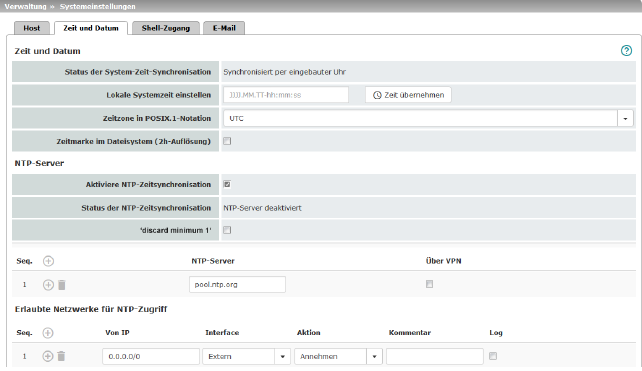



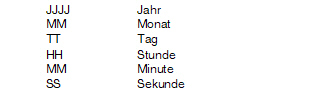
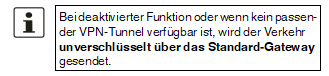

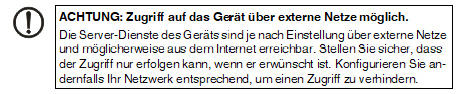

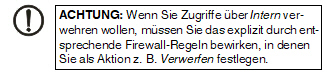
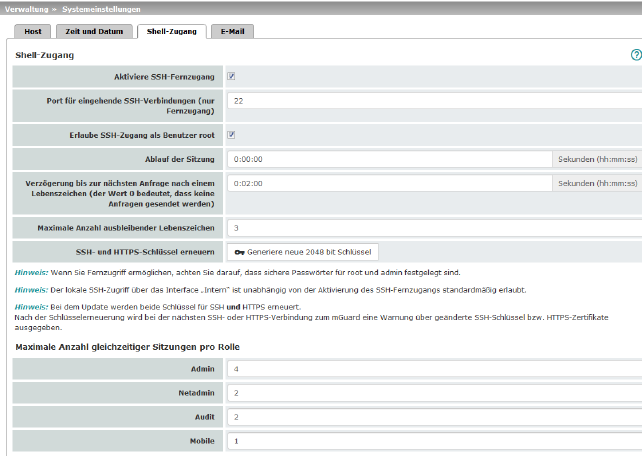






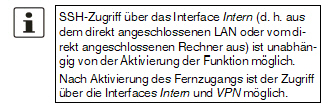

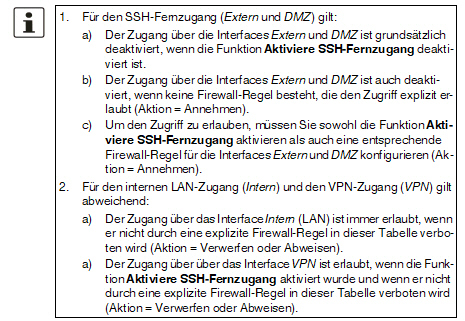






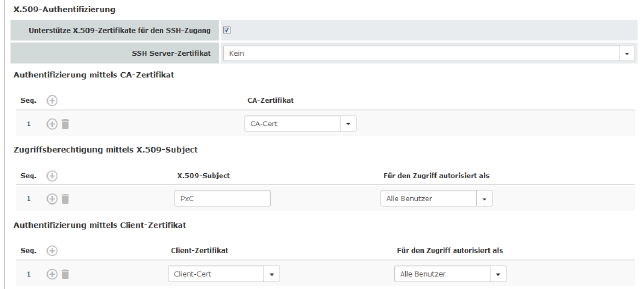










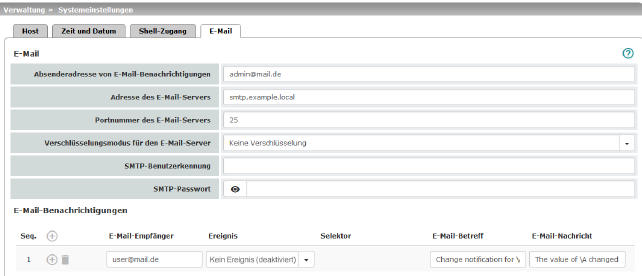

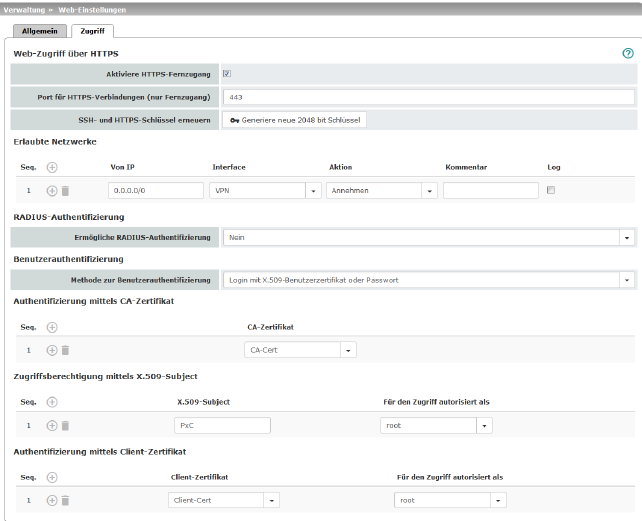




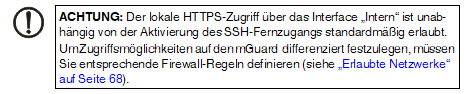

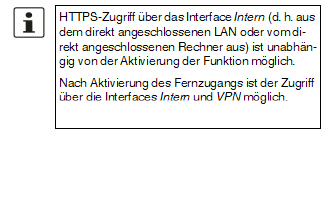

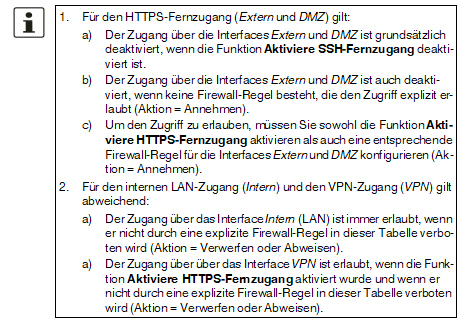

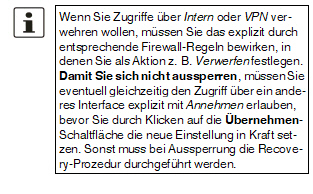




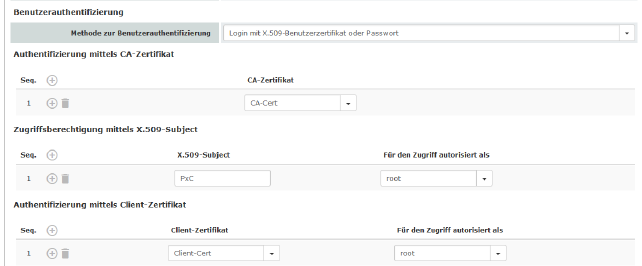

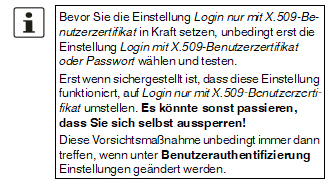




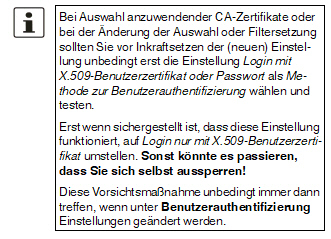






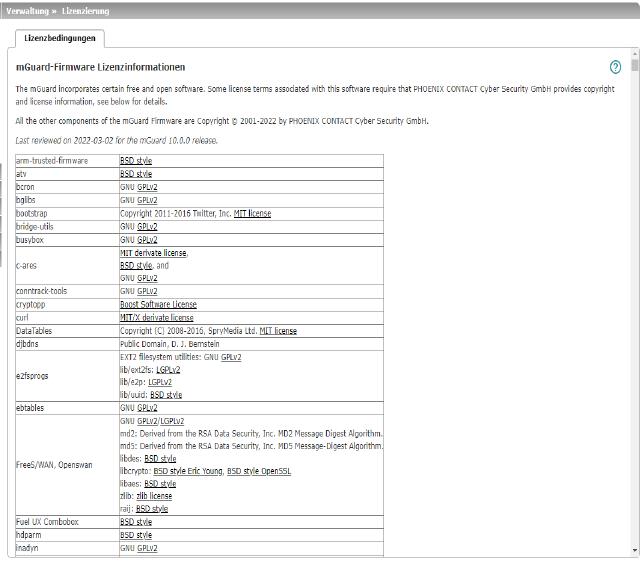




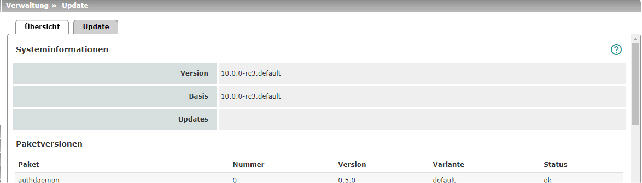
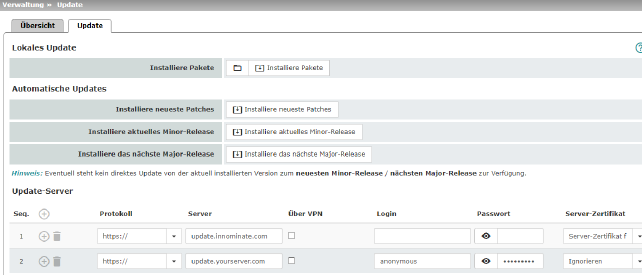





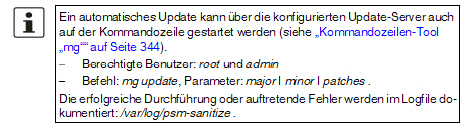



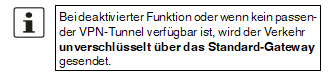

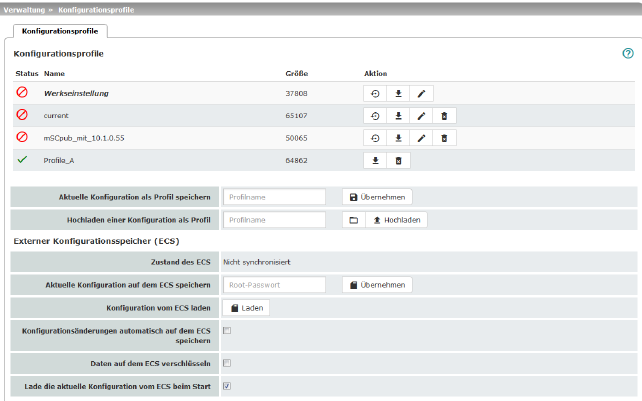


 .
.