
Im Verlauf werden Konfigurationen so gespeichert, wie sie in den mGuard geladen werden. Variable Berechtigungen und Erbbeziehungen von Templates gehören nicht zum Verlauf.
mdm speichert die mGuard Gerätekonfigurationen im Konfigurationsverlauf. Bei jeder Änderungen an einem Gerät, einem Template oder einer VPN-Gruppenkonfiguration wird für jedes Gerät, das sich daraufhin ändert, ein neuer Verlaufseintrag angelegt.
Jedes Gerät verfügt über seinen eigenen unabhängigen Verlauf. Mit dem Löschen eines Geräts wird auch dessen Verlauf gelöscht.
|
Im Verlauf werden Konfigurationen so gespeichert, wie sie in den mGuard geladen werden. Variable Berechtigungen und Erbbeziehungen von Templates gehören nicht zum Verlauf. |
8.1Dialog Konfigurationsverlauf
Wählen Sie zum Zugriff auf einen Konfigurationsverlauf das Gerät in der Tabelle device overview table aus und aktivieren Sie im Kontextmenü die Option Show Device Configuration History. Damit wird der Dialog Konfigurationsverlauf geöffnet, der eine Liste der Verlaufseinträge für das ausgewählte Gerät enthält.
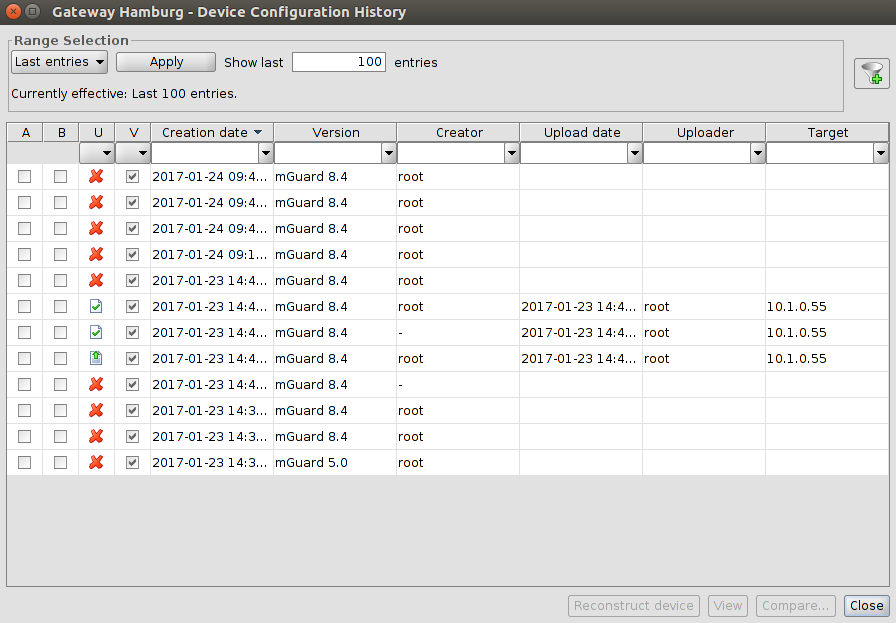
Bild 8-1Dialog Konfigurationsverlauf
|
Dialog Konfigurationsverlauf |
||
|---|---|---|
|
Range selection |
Da die Anzahl dauerhaft gespeicherter Verlaufseinträge für ein Gerät sehr hoch sein kann, werden beim Öffnen des Dialogfensters nicht alle Einträge automatisch vom mdm-Server geladen. Durch die Änderung der Kriterien unter „Range Selection“ und das Klicken auf „Apply“ werden die für die angegebenen Kriterien passenden Einträge geladen. 
|
|
|
|
All Entries |
Alle mit dem Gerät verbundenen Verlaufseinträge laden. 
|
|
|
Time Range |
Alle Einträge laden, die in einem bestimmten Zeitraum erstellt wurden. Dieser Zeitraum wird wie folgt angegeben: –Bei Angabe eines unteren, jedoch keines oberen Grenzwertes werden alle Einträge geladen, die aktueller als der untere Grenzwert sind. –Bei Angabe eines oberen, jedoch keines unteren Grenzwertes werden alle Einträge geladen, die älter als der obere Grenzwert sind. –Werden sowohl ein unterer als auch ein oberer Grenzwert angegeben, werden alle Einträge geladen, die in dem genannten Zeitraum erstellt wurden. Datumsangaben erfolgen im ISO-Format (JJJJ-MM-TT, wobei JJJJ das Jahr, MM den Monat dieses Jahres zwischen 01 und 12 und TT den Tag dieses Monats zwischen 01 und 31 bezeichnet). Optional kann eine ISO-Zeitangabe folgen (hh:mm:ss, wobei hh die Stunde im 24-Stunden-Format, mm die Minute und ss die Sekunde bezeichnet). Viertel fünf und 20 Sekunden am Nachmittag des 22. Dezember 2010 würde beispielsweise wie folgt dargestellt: 2010-12-22 16:15:20. Alternativ können Sie durch Anklicken des Symbols |
|
|
Last Entries |
Letzte (neueste) Einträge laden. Die Anzahl der Einträge muss angegeben werden. |
|
Spalten der Tabelle Konfigurationsverlauf |
Die Tabelle Konfigurationsverlauf enthält folgende Spalten (siehe unten). 
|
|
|
|
Auswahl A, B |
Mit den Kontrollkästchen in den Spalten A und B werden entweder einer oder zwei Verlaufseinträge „aktiviert“. Die aktivierten Verlaufseinträge werden verwendet, wenn eine Aktion durchgeführt wird; nähere Informationen finden Sie in den folgenden Abschnitten. –Markieren Sie zur Aktivierung des entsprechenden Verlaufseintrags die Kontrollkästchen A und B in der gleichen Zeile. Markieren Sie zur Aktivierung zweier Verlaufseinträge die Kontrollkästchen A und B in verschiedenen Zeilen. 
|
|
|
Status U |
In der Spalte U wird der Upload-Status angezeigt, wenn die mit dem Verlaufseintrag verbundene Konfiguration in einen mGuard geladen oder für eine Pull-Konfiguration exportiert wurde. Eine Liste der verfügbaren Upload-Status und deren Bedeutungen finden Sie in Kapitel 6.3.1. Ein zusätzlicher Upload-Status steht im Dialog Konfigurationsverlauf zur Verfügung:
Die mit dem Verlaufseintrag verbundene Konfiguration wurde nicht in einen mGuard geladen oder für eine Pull-Konfiguration exportiert. 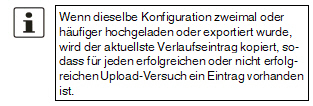
|
|
|
Status V |
Der Status V zeigt an, ob die mit dem Verlauf verbundene Konfiguration gültig ist. Eine Konfiguration ist ungültig, wenn ein None-Wert in einem Template nicht überschrieben wurde, sodass die Konfiguration nicht in einen mGuard hochgeladen werden kann. Weitere Informationen finden Sie unter Kapitel 6.1. 
|
|
|
Creation Date |
Datum und Uhrzeit der Erstellung des Eintrags in den Konfigurationsverlauf. |
|
|
Version |
Firmwareversion, die bei der Erstellung des Eintrags in den Konfigurationsverlauf im Gerät eingerichtet war. |
|
|
Creator |
Der Benutzername des Benutzers, der die Änderung an einem Gerät, einem Template oder an einer VPN-Gruppe, aufgrund derer der Eintrag in den Konfigurationsverlauf angelegt wurde, durchführte. |
|
|
Upload Date |
Das Datum und die Uhrzeit des Uploads der mit dem Verlaufseintrag verbundenen Konfiguration in einen mGuard oder des Exports für eine Pull-Konfiguration. Bleibt leer, wenn die Konfiguration nicht hochgeladen oder exportiert wurde. |
|
|
Uploader |
Der Benutzername des Benutzers, der den Upload bzw. Export einleitete. Bleibt leer, wenn die Konfiguration nicht hochgeladen oder exportiert wurde. |
|
|
Target |
–Wenn die Konfiguration hochgeladen wurde, die Adresse, zu der der Upload erfolgte. –Wenn die Konfiguration exportiert wurde, der Name der Datei, zu der der Export erfolgte. Andernfalls leer. |
Tabelle filtern und sortieren
Mit der Kopfzeile der Tabelle können die Einträge sortiert werden. Durch Anklicken der Kopfzeile einer Spalte wird die (primäre) Sortierung anhand dieser Spalte aktiviert. Dies wird durch einen Pfeil in der Kopfzeile angezeigt. Durch einen zweiten Klick auf dieselbe Kopfzeile erfolgt die Sortierung in umgekehrter Reihenfolge. Durch Anklicken einer weiteren Spalte wird anhand dieser neuen Spalte sortiert, wobei die vorher aktive Spalte als zweites Kriterium für die Sortierung herangezogen wird.
In der ersten Tabellenzeile wird die Eingabe regulärer Ausdrücke akzeptiert (siehe Kapitel 11, Regular expressions), die zum effizienten Filtern der Tabelleneinträge verwendet werden können. Bei Spalten, die keinen Text enthalten (Spalten U oder V), kann nicht auf der Grundlage regulärer Ausdrücke gefiltert werden.
Da die Spalten A und B keine Informationen enthalten, jedoch für die Aktivierung von Verlaufseinträgen verwendet werden, können sie nicht zum Filtern oder Sortieren genutzt werden.
Detail Information
Mit einem Doppelklick auf eine Zeile im Dialog Konfigurationsverlauf wird ein Dialog mit ausführlichen Informationen über den Verlaufseintrag geöffnet. Vor allem nach dem Upload der Konfiguration werden die Meldungen vom mGuard angezeigt, die während der Übernahme der Konfiguration empfangen wurden.
8.2Frühere Konfigurationen anzeigen
Bei Aktivierung eines einzelnen Verlaufseintrags im Dialog Konfigurationsverlauf wird die Schaltfläche View aktiviert. Durch Anklicken der Schaltfläche wird der Dialog History View geöffnet, der die frühere Konfiguration anzeigt.
|
Obwohl der Dialog History View in der Erscheinung dem Dialog Device Properties ähnelt, wird eine andere Art von Informationen angezeigt. Verlaufseinträge enthalten Konfigurationen, so wie sie in die mGuards geladen wurden, variable Berechtigungen und Erbverhältnisse bei Templates gehören nicht zum Verlauf. |
Sonderwerte
Zusätzlich zu den variablen Werten (oder Custom, wenn Variablen nicht angezeigt werden können, z. B. Passwort-Variablen) werden zwei Sonderwerte verwendet:
–Local weist darauf hin, dass die Variable über keinen mdm bekannten Wert verfügt. Der Wert wird durch den Benutzer Netadmin am mGuard gesetzt.
–Custom + Locally appendable ist nur für Tabellenvariablen anwendbar. Der Wert zeigt an, dass der Benutzer Netadmin am mGuard über die Berechtigung zum Hinzufügen von Tabellenzeilen verfügt.
8.3Frühere Konfigurationen vergleichen
Bei Aktivierung zweier Verlaufseinträge im Dialog Konfigurationsverlauf wird die Schaltfläche Compare aktiviert. Durch Anklicken der Schaltfläche wird der Dialog History Comparison geöffnet, der einen Vergleich zweier früherer Konfiguration anzeigt.
|
Obwohl der Dialog History Comparison in der Erscheinung dem Dialog Device Properties ähnelt, wird eine andere Art von Informationen angezeigt. Verlaufseinträge enthalten Konfigurationen, so wie sie in die mGuards geladen wurden, variable Berechtigungen und Erbverhältnisse bei Templates gehören nicht zum Verlauf |
Navigationsbaum
Wann und wie sich die ältere und die aktuellere Konfiguration unterscheiden, wird durch unterschiedliche Symbole und Farben im Navigationsbaum angezeigt:
– Unverändert (schwarze Markierung)
Unverändert (schwarze Markierung)
Die ältere und die aktuellere Konfiguration sind im Teilbaum unter dem Knoten identisch.
– Geändert (blaue Kennzeichnung)
Geändert (blaue Kennzeichnung)
Im Teilbaum unter dem Knoten wurden Variablen zwischen der älteren und der aktuelleren Konfiguration geändert.
– Hinzugefügt (grüne Kennzeichnung)
Hinzugefügt (grüne Kennzeichnung)
Der Teilbaum wurde hinzugefügt, d. h. er ist in der aktuelleren, jedoch nicht in der älteren Konfiguration vorhanden.
– Entfernt (rote Kennzeichnung)
Entfernt (rote Kennzeichnung)
Der Teilbaum wurde entfernt, d. h. er ist in der älteren, jedoch nicht in der aktuelleren Konfiguration vorhanden.
Konfigurationsvariablen
Bei der Änderung einer Variablen von der älteren zur aktuelleren Konfiguration wird ihr Einzelwert angezeigt. Andernfalls wird bei der Änderung einer einfachen Variablen deren alter Wert über dem neuen Wert angezeigt. Wenn der Wert einer Variablen nicht angezeigt werden kann (z. B. Passwortvariablen), wird stattdessen der Text Custom verwendet.
|
Wird der Einzelwert Custom für eine Passwortvariable angezeigt, weist dies darauf hin, dass sich das Passwort nicht geändert hat. Wird jedoch der Wert Custom zweimal angezeigt, hat sich das Passwort von der älteren zur neueren Konfiguration geändert. |
Eine Änderung einer Tabellenvariable wird durch die Hintergrundfarbe der geänderten Zeile(n) und durch ein Zeichen in der Spalte „+/-“ angezeigt:
–Indikator „+“/grüner Hintergrund
Die Zeile wurde eingefügt, d. h. sie ist in der aktuelleren, jedoch nicht in der älteren Konfiguration vorhanden.
–Indikator „+“/roter Hintergrund
Die Zeile wurde gelöscht, d. h. sie ist in der älteren, jedoch nicht in der aktuelleren Konfiguration vorhanden.
–Indikator „M“/blauer Hintergrund
Die Zeile wurde von der älteren zur aktuelleren Konfiguration verändert. Dieser Indikator wird nur für komplexe Tabellenvariablen verwendet (d. h. VPN-Verbindung), andernfalls wird eine geänderte Zeile wie eine gelöschte Zeile behandelt, wobei auf die älteren Inhalte eine eingefügte Zeile mit neuen Inhalten folgt.
Sonderwerte
Zusätzlich zu den Variablenwerten oder Custom werden zwei Sonderwerte verwendet:
–Local weist darauf hin, dass die Variable über keinen mdm bekannten Wert verfügt. Der Wert wird durch den Benutzer Netadmin am mGuard gesetzt.
–Custom + Locally appendable ist nur für Tabellenvariablen anwendbar. Der Wert zeigt an, dass der Benutzer Netadmin am mGuard über die Berechtigung zum Hinzufügen von Tabellenzeilen verfügt.
8.4Ein Gerät aus einer früheren Konfiguration wiederherstellen
Bei Aktivierung eines einzelnen Verlaufseintrags im Dialog Konfigurationsverlauf durch Aktivieren der Kontrollkästchen in den Spalten A und B wird die Schaltfläche Reconstruct Device aktiviert. Durch das Anklicken dieser Schaltfläche wird ein neues Gerät erstellt, in dem alle Variablen entsprechend der früheren Konfiguration gesetzt sind, und der Dialog Device Properties für das wiederhergestellte Gerät wird geöffnet.
|
Sobald das neue Gerät erstellt ist, besteht keine Verbindung mehr zu dem Gerät, aus dem es wiederhergestellt wurde. Es ist ein unabhängiges Gerät mit einem unabhängigen Geräteverlauf. |
Template zuweisen
Wurde das Gerät beim Anlegen eines Verlaufseintrags einem Template zugewiesen und ist dieses Template noch vorhanden und ist die Firmwareversion des Geräts bei Anlegen des Verlaufseintrags gleich oder neuer als die aktuelle Firmwareversion des Templates, dann kann das Template dem wiederhergestellten Gerät zugewiesen werden:
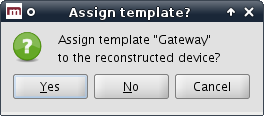
Bei Zuweisung des Templates zum Gerät werden die Variablen im Gerät auf Inherited gesetzt, sofern deren Wert (in der früheren Konfiguration) dem Wert im Template (in seinem aktuellen Zustand) entspricht.
|
Verwendet das Template die Berechtigung No override oder May append, kann die frühere Konfiguration möglicherweise nicht mehr exakt wiederhergestellt werden. |
Mit dem Änderungsbericht kann eine Übersicht erstellt werden, die über die Änderungen an mehreren Geräten zwischen zwei Zeitpunkten informiert. Wählen Sie in der Tabelle device overview table eines oder mehrere Geräte aus und aktivieren Sie im Kontextmenü die Option Report of Changes to Device Configuration History. Daraufhin wird der Dialog History Reporting geöffnet.
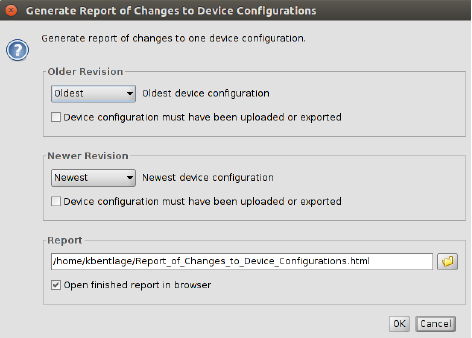
Bild 8-2Dialog zum Erstellen eines Berichts zu Änderungen an Gerätekonfigurationen
Auswahlkriterien
Zur Auswahl der beiden zu vergleichenden früheren Konfigurationen werden zwei Auswahlkriterien, eines zur Auswahl der älteren Version und eines für die neuere Version, einzeln auf jedes ausgewählte Gerät angewandt. Folgende Kriterien stehen zur Auswahl:
Oldest
Die älteste Gerätekonfiguration.
Newest
Die neueste Gerätekonfiguration.
Newest Before
Die neueste Gerätekonfiguration vor einem bestimmten Zeitpunkt. Datum und Uhrzeit werden im ISO-Format angegeben (JJJJ-MM-TT, wobei JJJJ das Jahr, MM den Monat dieses Jahres zwischen 01 und 12 und TT den Tag dieses Monats zwischen 01 und 31 bezeichnet). Optional kann eine ISO-Zeitangabe folgen (hh:mm:ss, wobei hh die Stunde im 24-Stunden-Format, mm die Minute und ss die Sekunde bezeichnet). Viertel fünf und 20 Sekunden am Nachmittag des 22. Dezember 2010 würde beispielsweise wie folgt dargestellt: 2010-12-22 16:15:20.
Alternativ können Sie durch Anklicken des Symbols  ein Datum aus dem Kalender auswählen.
ein Datum aus dem Kalender auswählen.
Device configuration must have been uploaded or exported
Das Kriterium kann mit den anderen kombiniert werden. Wird das Kontrollkästchen angeklickt, werden nur die Verlaufseinträge berücksichtigt, die sich auf Konfigurationen beziehen, welche auf einen mGuard hochgeladen oder zur Pull-Konfiguration exportiert wurden.
Bericht erstellen
Der Bericht besteht aus einer HTML-Datei, die mit jedem beliebigen Internetbrowser geöffnet werden kann. Der Name der Datei, in die der Bericht geschrieben werden soll, wird im Feld Report angegeben. Wenn das Kontrollkästchen Open finished Report in Browser aktiviert ist, öffnet mdm automatisch einen Internetbrowser und lädt den Report.