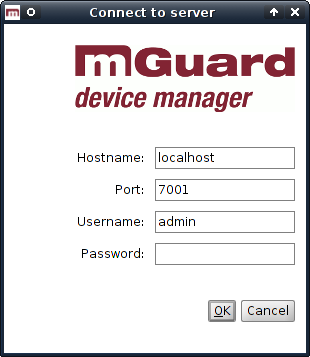
5mdm-Client – Übersicht
Der mdm-Client ist die grafische Benutzeroberfläche für den Zugriff auf alle Funktionen des mdm. Er dient der Erstellung und Verwaltung von Geräten, Templates, Pools und VPN-Gruppen sowie zum Hochladen von Konfigurationen auf Geräte und zum Export der Konfigurationsdateien in das Dateisystem.
Informationen zum Hochfahren und Anhalten des Clients siehe „mdm-Server / mdm-Client starten und stoppen“ auf Seite 47.
Bevor Sie sich mit dem Server verbinden können, müssen Sie sich im Anmeldefenster authentifizieren. Außerdem können die IP-Adresse bzw. der Hostname des Servers und der vom Benutzer zu verwendende Server-Port im Anmeldefenster angegeben werden.
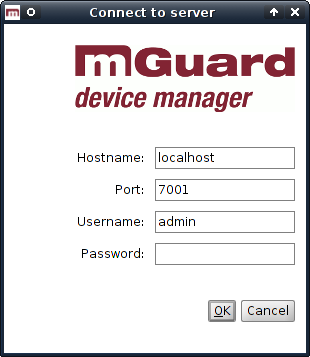
Bild 5-1Anmeldefenster des mdm-Clients
Drei Benutzerkonten sind voreingestellt: root, admin und audit. Der Benutzer root hat Zugriff auf alle Einstellungen, admin kann standardmäßig alle Konfigurationseinstellungen ändern und Einstellungen in der Benutzerverwaltung lesen, während audit ab Werk nur über eine Leseberechtigung verfügt. Das heißt, ein audit-Benutzer kann keine Einstellungen außer dem eigenen Passwort ändern. Die Benutzerberechtigungen können geändert werden, falls dies gewünscht ist (siehe „Benutzer, Rollen und Berechtigungen verwalten“ auf Seite 151). Werkseitig ist für admin das Passwort admin eingerichtet, für audit das Passwort audit und für root lautet das Passwort root.
|
Es wird dringend empfohlen, die Standardpasswörter nach der Installation zu ändern (siehe hierzu auch „Benutzer, Rollen und Berechtigungen verwalten“ auf Seite 151). |
Mehrere Clients verwenden
Die gleichzeitige Verwendung einer mdm-Serverinstanz durch mehrere mdm-Clients wird nur durch die Version mdm Unlimited Edition voll unterstützt. Alle übrigen verfügbaren Ausgaben sind noch auf die Verwendung von zwei Clients gleichzeitig beschränkt. Um zu verhindern, dass zwei Benutzer gleichzeitig die gleiche Variable bearbeiten, können Entitäten gesperrt werden. Dies schließt Vererbungshierarchien ein (bei denen ein Benutzer auch eine Variable bearbeiten kann, die ein abstammendes Template oder ein Gerät erbt), allerdings keine synthetisierten VPN-Verbindungen (auf die im empfangenden Gerät nur Lesezugriff besteht). Versucht ein anderer Benutzer, das Gerät oder das Template zu öffnen, wird eine Fehlermeldung angezeigt. Öffnet ein Client einen Template properties dialog (Template-Eigenschaften), werden das Template und alle mit diesem Template verbundenen Geräte gesperrt und können durch andere Benutzer nicht geöffnet werden.
Das gleiche gilt auch für Pools und VPN-Gruppen.
Falls die Verbindung zwischen Client und Server unterbrochen ist und nicht ordnungsgemäß beendet werden kann, werden die von diesem Client gesperrten Geräte/Templates/Pools/VPN-Gruppen nach einer Zeitabschaltung wegen Inaktivität wieder freigegeben (kann in der Serverkonfiguration eingerichtet werden, siehe „mdm-Server (Datei preferences.xml)“ auf Seite 197, Schlüssel maxInactiveInterval). Bis diese Zeitabschaltung erfolgt, kann möglicherweise nicht auf alle Einstellungen zugegriffen werden, bis die Zeitabschaltung wirksam wird.
Der nachfolgende Screenshot zeigt das mdm Hauptfenster:
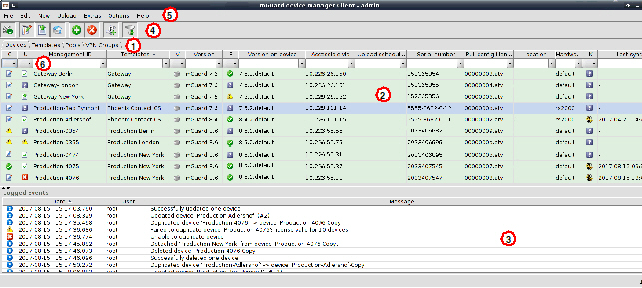
Bild 5-2mdm Hauptfenster
Das mdm Hauptfenster gliedert sich in einen Tab-Bereich ① zum Öffnen der Übersichtstabellen für Geräte/Templates/Pool und VPN-Gruppen (z. B. ②) sowie ein Protokollfenster ③.
Darüber hinaus weist es eine Symbolleiste ④ und das Hauptmenü ⑤ auf. Nach entsprechender Aktivierung können die Einträge in den verschiedenen Spalten durch Eingabe eines beliebigen Terms in die Textfelder gespeichert werden⑥.
In den nächsten Kapiteln werden die einzelnen Bereiche und deren Funktionen beschrieben.
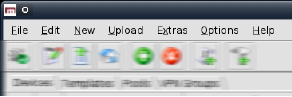
Das mdm Hauptmenü weist folgende Menüpunkte auf.
|
Das mdm Hauptmenü |
||
|---|---|---|
|
File |
Connect to Server/Disconnect from Server |
Verbindung zum Server herstellen oder trennen. |
|
Exit |
Client verlassen. |
|
|
Edit |
Edit Item |
Den Properties Dialog für die Auswahl (Gerät, Template, Pool oder VPN-Gruppe) in der Übersichtstabelle öffnen. |
|
Web Configure |
Webinterface für die in der Gerätetabelle ausgewählten Geräte öffnen. 
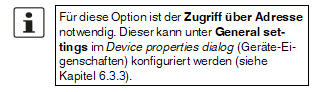
|
|
|
Cut |
Markierten Text im aktiven Tabellenfilterfeld ausschneiden und in die Zwischenablage kopieren. |
|
|
Copy |
Markierten Text im aktiven Tabellenfilterfeld in die Zwischenablage kopieren. |
|
|
Paste |
Inhalt der Zwischenablage in das aktive Tabellenfilterfeld einfügen. |
|
|
Select All |
Alle Einträge in der aktiven Übersichtstabelle markieren. |
|
|
New |
Device |
Neues Gerät erstellen und Device properties dialog (Geräte-Eigenschaften) öffnen. |
|
|
Template |
Neues Template erstellen und Template properties dialog (Template-Eigenschaften) öffnen. |
|
|
Pool |
Neuen Pool erstellen und Pool properties dialog (Pool-Eigenschaften) öffnen. |
|
|
VPN Group |
Neue VPN-Gruppe erstellen und VPN group properties dialog öffnen (VPN-Gruppe-Eigenschaften). |
|
|
Fenster zur Auswahl einer Importdatei öffnen. Über Device Import können Sie eine automatisch (mittels Skript) generierte Gerätedatei importieren. Damit kann eine große Anzahl Geräte in mdm erstellt werden, ohne dass der Vorgang manuell durchgeführt werden muss. Für die Importdatei ist eine CSV-Formatierung (comma-separated value) erforderlich. Als Trennzeichen können Komma (,) oder Semikolon (;) verwendet werden. Jeder Eintrag (Zeile) in der Datei beschreibt ein einzelnes Gerät und besteht aus folgenden Feldern: Feld > Beschreibung #0 > Verwaltungs-ID #1 > Firmwareversion #2 > Name des Templates #3 > Erreichbar über" Adresse #4 > Seriennummer #5 > Flash-ID #6...#n > Variable Zuweisungen Verwaltungs-ID und Firmwareversion (Felder #0 und #1) sind Pflichtfelder, alle übrigen Felder sind optional. Bei einem leeren oder nicht vorhandenen Feld ist das entsprechende Attribut nicht gesetzt. Als Firmwareversion muss eine unterstützte Firmwareversion (ohne Patchlevel) angegeben werden, wie sie in der Versionsspalte der Geräte-Übersicht angezeigt wird, z. B. mGuard 6.1. Als Name des Templates muss entweder der Name eines vorhandenen Templates angegeben werden, das dem neuen Gerät zugewiesen ist, oder das Feld bleibt frei. In diesem Fall wird kein Template zugewiesen. Skalare Variablen (d.h. Variablen, die einen Einzelwert speichern und nicht in einer Tabelle enthalten sind) können in der folgenden Form mit einer Zuweisung gesetzt werden: <VARIABLE_NAME>=<VALUE>. Beispieleintrag: My Device,mGuard 6.1,,192.168.2.3,17X46201,,ROUTERMODE=router,MY_LOCAL_IP=192.168.2.3 (Hinweis: Der Eintrag muss sich in einer einzigen Zeile befinden.) Ungültige Einträge werden übersprungen und führen zur Protokollierung einer Fehlermeldung. |
|
|
|
Import X.509 Certificates |
Zertifikate importieren, die während der manuellen Zertifikatregistrierung erstellt wurden (nähere Informationen siehe „Maschinenzertifikate“ auf Seite 155). |
|
Upload |
Übersicht des Upload-Prozesses der Konfiguration und die verschiedenen Methoden zum Upload siehe „Konfigurationen in mGuard-Geräte hochladen“ auf Seite 143. |
|
|
|
Selected |
Konfigurationen in die in der Gerätetabelle ausgewählten Geräte hochladen. |
|
|
Changed |
Konfigurationen in Geräte mit Konfigurationsstatus out-of-date hochladen. |
|
|
All |
Konfigurationen in alle Geräte hochladen. |
|
Extras |
Manage Device Licenses... |
Ihre Gerätelizenzen und Voucher verwalten. Informationen zur Verwaltung von Lizenzen und Vouchern siehe „Gerätelizenzen und Voucher verwalten“ auf Seite 148. |
|
|
Manage License Vouchers... |
|
|
|
Manage Profile Keys |
Ihre Profilschlüssel verwalten. Informationen zur Verwaltung von Profilschlüsseln siehe „Profilschlüssel verwalten“ auf Seite 146. |
|
|
Change Own Password |
Dialog zum Ändern des eigenen Passworts durch den aktuellen Benutzer öffnen. |
|
Manage Users And Roles |
Benutzer und Rollen verwalten. Informationen zur Verwaltung von Benutzern und Rollen siehe „Benutzer, Rollen und Berechtigungen verwalten“ auf Seite 151. |
|
|
Options |
Default Browser |
Geben Sie eine Kommandozeile zur Verwendung für den Start des Browsers ein. Die Kommandozeile sollte mit dem kompletten Pfad und dem Namen der Binärdatei beginnen. Fügen Sie den String {url} hinzu, der durch die URL des mGuard ersetzt wird, geben Sie beispielsweise unter Windows Folgendes ein: C:\Program Files\Firefox\Firefox.exe {url} |
|
Für die Erstellung eines neuen Geräts oder Templates verwendete Firmwareversion. |
||
|
Disable Filtering |
Die Filter in den Tabellen für Gerät, Template, Pool und VPN-Gruppe aktivieren und deaktivieren. |
|
|
Help |
About... |
Informationen zur aktuell installierten Version und enthaltenen Software von Drittanbietern anzeigen. |
|
mdm User Manual |
Das mdm Benutzerhandbuch in einem Internetbrowser öffnen (Internetverbindung erforderlich). |
|
|
mdm Server License... |
Installierte mdm Lizenz anzeigen. |
|
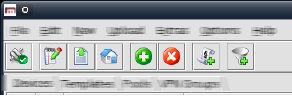
Die Symbolleiste enthält Verknüpfungen zu einigen Funktionen des Hauptmenüs oder Kontextmenüs.
|
Die mdm Symbolleiste |
||
|---|---|---|
|
|
|
Keine Verbindung zum Server; Verbindung wird durch Anklicken hergestellt. |
|
|
Verbindung hergestellt; Verbindung wird durch Anklicken unterbrochen. |
|
|
|
Ausgewählten Eintrag bearbeiten (Gerät, Template, Pool oder VPN-Gruppe). |
|
|
|
Konfiguration in ausgewählte Geräte hochladen. |
|
|
|
Konfiguration in ausgewählte Geräte hochladen. |
|
|
|
Webinterface der in der Gerätetabelle ausgewählten Geräte öffnen. |
|
|
|
Aktuell ausgewählte Einträge löschen. |
|
|
|
Dialog öffnen, um Lizenzen vom Lizenzserver für die ausgewählten Geräte zu erstellen/anzufordern. |
|
|
|
Eintrag (Gerät, Template, Pool oder VPN-Gruppe) hinzufügen und entsprechenden Properties Dialog öffnen. |
|
|
|
Filter der aktuellen Übersichtstabelle (Gerät, Template, Pool oder VPN-Gruppe) ist aktiv. Filter wird durch Anklicken deaktiviert. |
|
|
|
Filter der aktuellen Übersichtstabelle (Gerät, Template, Pool oder VPN-Gruppe) ist nicht aktiv. Filter wird durch Anklicken aktiviert. |
|
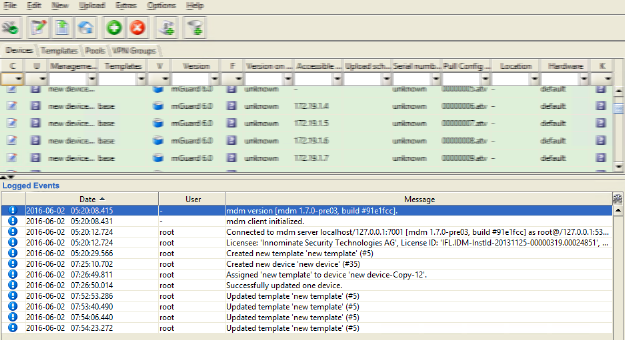
Im Protokollfenster werden verschiedene Ereignisse angezeigt, zum Beispiel:
–Ergebnisse von Uploads.
–Erstellen, Löschen, Ändern von Geräten, Templates, Pools, VPN-Gruppen, Benutzern oder Rollen.
–Verbindung zum Client herstellen oder trennen.
Für jedes Ereignis werden Schweregrad, Datum und Uhrzeit, Benutzername und eine Meldung protokolliert. Bei Ereignissen, die nicht auf Aktionen eines Benutzers zurückzuführen sind, wird anstelle des Benutzernamens „–“ protokolliert. Mit einem Doppelklick auf einen Protokolleintrag wird ein Fenster mit Detailinformationen geöffnet.
Tabelle sortieren
Mit der Kopfzeile der Tabelle können die Einträge sortiert werden. Durch Anklicken der Kopfzeile einer Spalte wird die (primäre) Sortierung anhand dieser Spalte aktiviert. Dies wird durch einen Pfeil in der Kopfzeile angezeigt. Durch einen zweiten Klick auf dieselbe Kopfzeile erfolgt die Sortierung in umgekehrter Reihenfolge. Durch Anklicken einer weiteren Spalte wird anhand dieser neuen Spalte sortiert, wobei die vorher aktive Spalte als Sekundärkriterium für die Sortierung herangezogen wird.
Das Kontextmenü wird durch Anklicken des Protokollfensters mit der rechten Maustaste geöffnet.
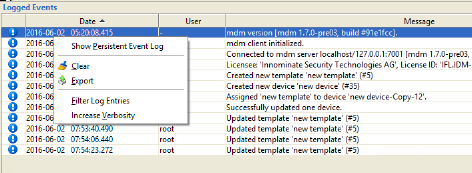
Sie können folgende Aktionen durchführen.
|
Kontextmenü Protokollfenster |
||
|---|---|---|
|
|
Show Persistent Event Log |
Fenster „Persistent Event Log“ öffnen (siehe „Persistent Event Log“ auf Seite 57). |
|
|
Clear |
Protokolleinträge löschen. Dies gilt nur für den aktuellen mdm-Client, d. h. andere Clients sind nicht betroffen. |
|
|
Export |
Fenster zur Dateiauswahl öffnen und Protokolleinträge in eine XML-Datei exportieren. |
|
|
Filter Log Entries |
Filter für die Tabelle der Protokolleinträge aktivieren oder deaktivieren. Bei aktiviertem Filter wird in der ersten Tabellenzeile die Eingabe regulärer Ausdrücke akzeptiert (siehe Kapitel 11, Regular expressions), die zum effizienten Filtern der Tabelleneinträge verwendet werden können. |
|
|
Increase Verbosity |
Ausführliche Protokollierung aktivieren oder deaktivieren. Wenn die ausführliche Protokollierung (verbose logging) aktiviert ist, werden auch Ereignisse protokolliert, die nicht hilfreich sind und möglicherweise zu Verwirrung führen. |
Auto-scrolling
Bei Protokollierung eines neuen Ereignisses erfolgt im Protokollfenster ein automatischer Bildlauf nach unten, sodass der neue Eintrag generell sichtbar ist. Der automatische Bildlauf kann durch Anklicken des Symbols in der  oberen rechten Ecke des Protokollfensters abgeschaltet und erneut aktiviert werden.
oberen rechten Ecke des Protokollfensters abgeschaltet und erneut aktiviert werden.
Im Fenster „Persistent Event Log“ werden ausgewählte Ereignisse der letzten 200 Tage auf die gleiche Weise wie im Protokollfenster angezeigt. Im Gegensatz zu den Ereignissen im Protokollfenster werden die Einträge im Fenster „Persistent Event Log“ dauerhaft in der mdm Datenbank gespeichert, sie bleiben also auch nach einem Neustart des mdm-Servers erhalten.
Die Anzahl der Tage, nach der die Einträge in der Datenbank ablaufen (Standard: 200 Tage), kann in der Datei preferences.xml (Node event) konfiguriert werden.
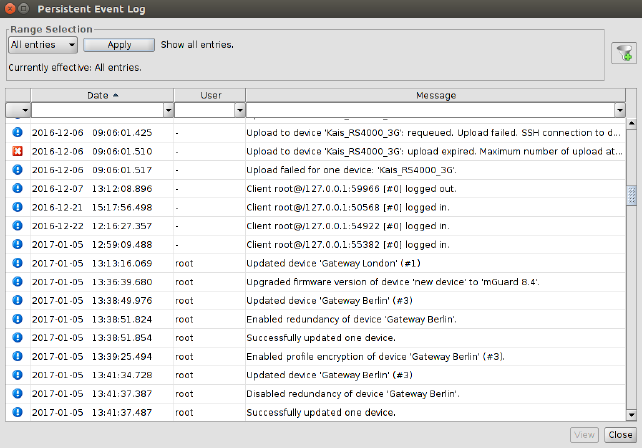
Range selection
Da die Anzahl dauerhaft gespeicherter Protokolleinträge sehr hoch sein kann, werden beim Öffnen des Dialogfensters nicht alle Einträge automatisch vom mdm-Server geladen. Durch die Änderung der Kriterien unter „Range Selection“ und das Klicken auf „Apply“ werden die für die angegebenen Kriterien passenden Einträge geladen.
|
Mit der Werkseinstellung werden die letzten (also aktuellsten) 100 Einträge geladen. |
|
Das Persistent Event Log |
||
|---|---|---|
|
|
All Entries |
Alle Protokolleinträge laden. 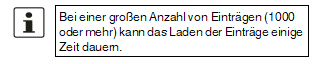
|
|
|
Time Range |
Alle Einträge laden, die in einem bestimmten Zeitraum erstellt wurden. Dieser Zeitraum wird wie folgt angegeben: –Bei Angabe eines unteren, jedoch keines oberen Grenzwertes werden alle Einträge geladen, die aktueller als der untere Grenzwert sind. –Bei Angabe eines oberen, jedoch keines unteren Grenzwertes werden alle Einträge geladen, die älter als der obere Grenzwert sind. –Werden sowohl ein unterer als auch ein oberer Grenzwert angegeben, werden alle Einträge geladen, die in dem genannten Zeitraum erstellt wurden. Datumsangaben erfolgen im ISO-Format (JJJJ-MM-TT, wobei JJJJ das Jahr, MM den Monat dieses Jahres zwischen 01 und 12 und TT den Tag dieses Monats zwischen 01 und 31 bezeichnet). Optional kann eine ISO-Zeitangabe folgen (hh:mm:ss, wobei hh die Stunde im 24-Stunden-Format, mm die Minute und ss die Sekunde bezeichnet). Viertel fünf und 20 Sekunden am Nachmittag des 22. Dezember 2010 würde beispielsweise wie folgt dargestellt: 2010-12-22 16:15:20. Alternativ können Sie durch Anklicken des Symbols |
|
|
Last Entries |
Letzte (neueste) Einträge laden. Die Anzahl der Einträge muss angegeben werden. |
5.3.3Protokollieren von Ereignissen mit syslog
Die gleichen Ereignisse, die im Dauerprotokoll (Persistent Log) protokolliert sind (siehe „Persistent Event Log“ auf Seite 57) oder eine nach Schweregrad ausgewählte Teilmenge können an einen syslog-Server übermittelt werden (siehe „mdm-Server (Datei preferences.xml)“ auf Seite 197).
Die meisten mGuard-Geräte unterstützen unabhängig von der Hardware die gleichen Konfigurationsvariablen. Der FL MGUARD RS2000 / TC MGUARD RS2000 3G / TC MGUARD RS2000 4G / FL MGUARD RS2005 unterstützt jedoch nur einen begrenzten Satz Variablen. FL MGUARD RS2000-Geräte (rs2000) können mit mdm über den Hardware-Konfigurationsmechanismus verwaltet werden.
Ein Gerät kann auf eine von zwei Hardwarekonfigurationen eingestellt werden, default oder rs2000 (FL MGUARD RS2000) (nur mGuard-Firmware ab 7.5). Bei Einstellung auf rs2000 werden Variablen, die für diese Plattform nicht unterstützt werden, weggelassen.
|
Voraussetzungen: mGuard-Firmware-Version 7.5.0 oder höher muss installiert und die Redundanz muss deaktiviert sein. |
Templates verfügen nicht über eine Hardwarekonfiguration; sie enthalten stets alle Variablen, die der Konfiguration default entsprechen. Von einem Template geerbte, jedoch nicht durch ein auf die Konfiguration FL MGUARD RS2000 (rs2000) gesetztes Gerät unterstützte Variablen werden ignoriert.
Einige Variablen werden auf FL MGUARD RS2000-Geräten unterstützt, verfügen aber nur über einen begrenzten Bereich unterstützter Werte. Wird eine solche Variable durch ein auf die Konfiguration FL MGUARD RS2000 (rs2000) gesetztes Gerät geerbt und der geerbte Wert wird nicht unterstützt, so wird die Variable ungültig und muss im Konfigurationsdialog korrigiert werden, bevor das Gerät hochgeladen werden kann. Der mdm 1.12.x unterstützt keine TC MGUARD RS2000 3G/4G- und FL MGUARD RS2005-Geräte als separate Hardwarekonfiguration. Stattdessen sollte die Hardwarekonfiguration rs2000 (FL MGUARD RS2000) mit Netzwerkmodus Router verwendet werden.
Die neu in mdm 1.12.0 konfigurierbaren Geräte FL MGUARD 1102/1105 unterstützen weniger Variablen als die Geräte der FL/TC MGUARD 2000/4000-Familie (MGUARD2-Plattform).
Aus diesem Grund müssen bei deren Konfiguration folgende Aspekte berücksichtigt werden:
– Einige Funktionen, die über das mdm-Menü bzw. über Kontextmenüs aufrufbar sind, können auf die Geräte der FL MGUARD 1000-Familie nicht angewendet werden.
– Die Übertragung einer Konfiguration von Geräten oder Templates der MGUARD2-Plattform (Firmware mGuard 5.0 bis 8.8.x) auf FL MGUARD 1000-Geräte (oder Templates) ist grundsätzlich möglich:
–Nicht unterstützte Variablen werden in diesem Fall verworfen.